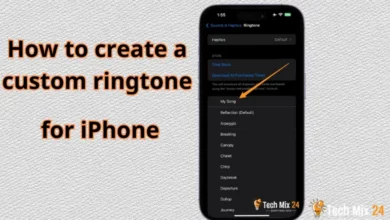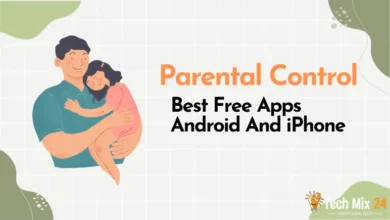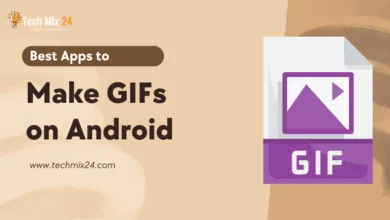How to delete cache in Firefox

How to delete cache in Firefox
Table of Contents
Our online experience has become an integral part of our daily lives. We use browsers to search for information, communicate with others, and perform many daily tasks. One of the most popular browsers that millions of people around the world rely on is Mozilla Firefox. Despite the efficiency and speed of this browser, over time, it accumulates temporary data and files in the cache, leading to slow performance and browsing problems. For this reason, deleting the cache in Firefox is crucial.
In this article, we’ll take you step-by-step through deleting the cache in Firefox, explain why you should do it regularly, and how to do it quickly. No matter your level of tech-savvy, you’ll find this helpful guide and understandable for keeping your Firefox running at its best. Let’s start restoring the speed and efficiency of your web browsing.
How to delete cache in Firefox
To enhance the performance of your Firefox browser and resolve potential issues, you can conveniently delete the cache. This feature lets you eliminate temporary files and website data stored on your computer. To execute this, you may access your browser’s Privacy and Security settings and select an option to remove temporary data or files.
Related: clear Google Chrome history
Clear browser cache Firefox on PC
When we surf the Internet, a web browser like Firefox saves many temporary files, images, and data on our computer. This data, called cache, helps speed up page loading and provides a better browsing experience. However, accumulating these files over time can lead to browsing issues, such as pages not refreshing properly or a slow browsing experience.
First, you will open Firefox on your computer. Then, move to the top right of the screen and press the three conditions.
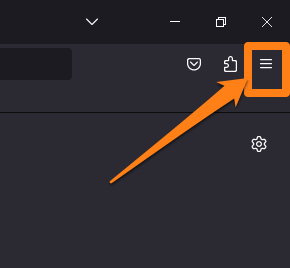
After that, a drop-down menu will open, and you will go to Settings.
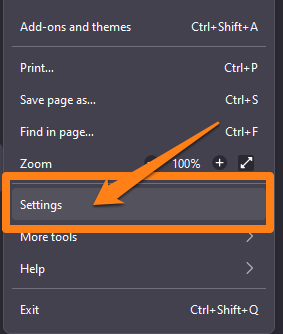
After clicking on Settings, a new page will open in the browser, the Settings page. You will move to Privacy and Security.
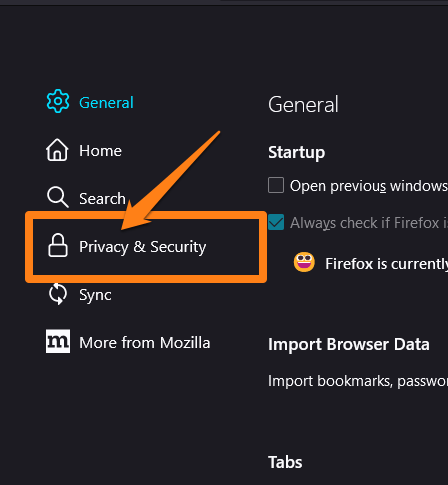
After navigating to Privacy and Security, you will scroll down briefly to Cookies and Site Data and click on Clear Data.
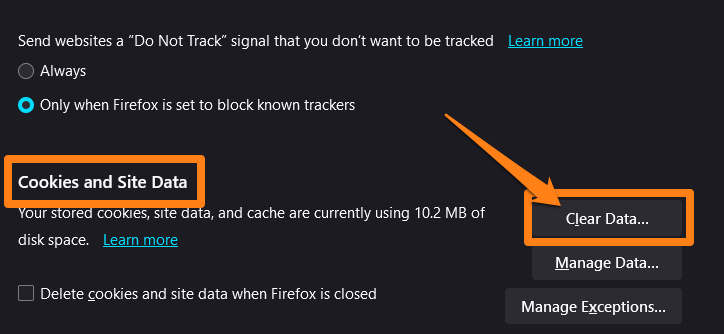
A floating window will open; click on Claire.
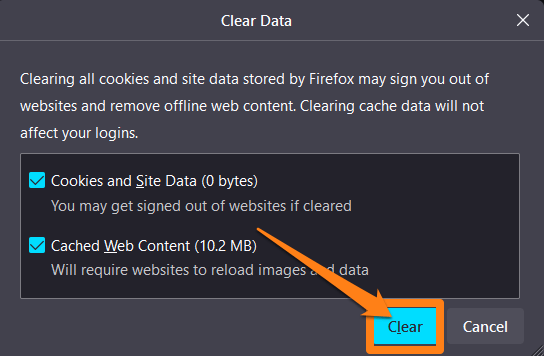
That’s it; in this way, you can delete the cache in Firefox.
Automatically clear Firefox cache on PC
In the modern browsing world, the Firefox web browser can clear its cache automatically, an important feature contributing to better browsing performance. In this section, we will reveal how to activate this feature.
First, you will move to the three dashes at the top right of the screen, as shown in the previous section, and then proceed to Privacy and Security. After that, you will scroll down a little.
You will notice that deleting cookies and site data when you close Firefox is not enabled. When you leave the browser, you will check the box to activate it to delete the cache.
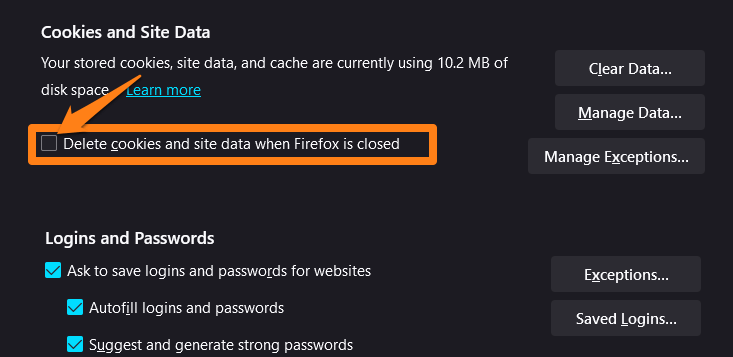
This, you can Delete cookies and site data when Firefox is closed.
Clear cache in Mozilla Firefox on Android and iPhone
In the age of smartphones, internet browsers on Android devices are an essential tool for communicating and browsing content on the web. One of these leading browsers is Mozilla Firefox. This section will give you a comprehensive guide on clearing the cache in Mozilla Firefox on Android phones. In simple steps, you’ll learn how to improve web browsing performance and save storage space on your mobile device.
This is the same method on iPhone and Android phones.
First, you will open the Firefox browser on your phone, then go to the three dots at the top right of the screen.
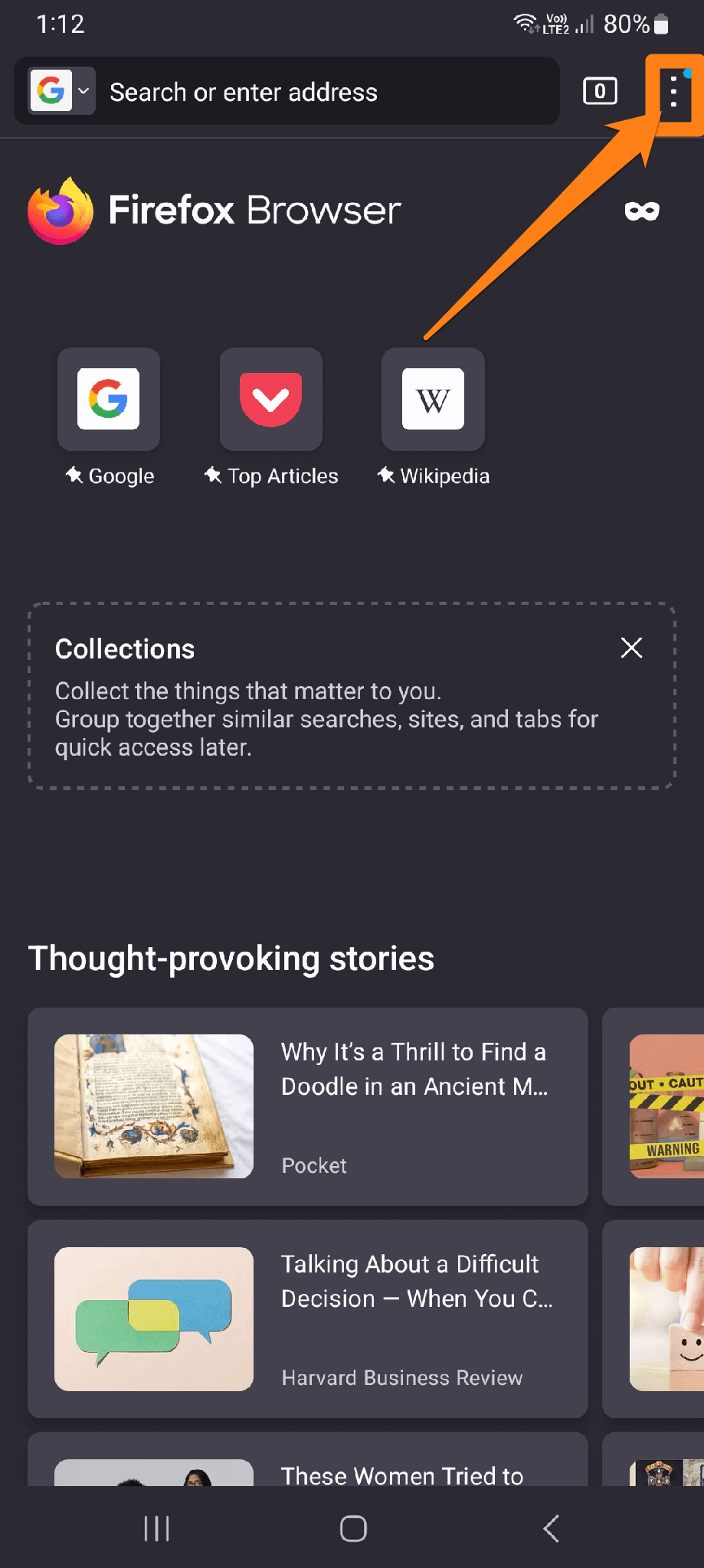
A floating menu will open on the right of the screen. You will go to Settings.
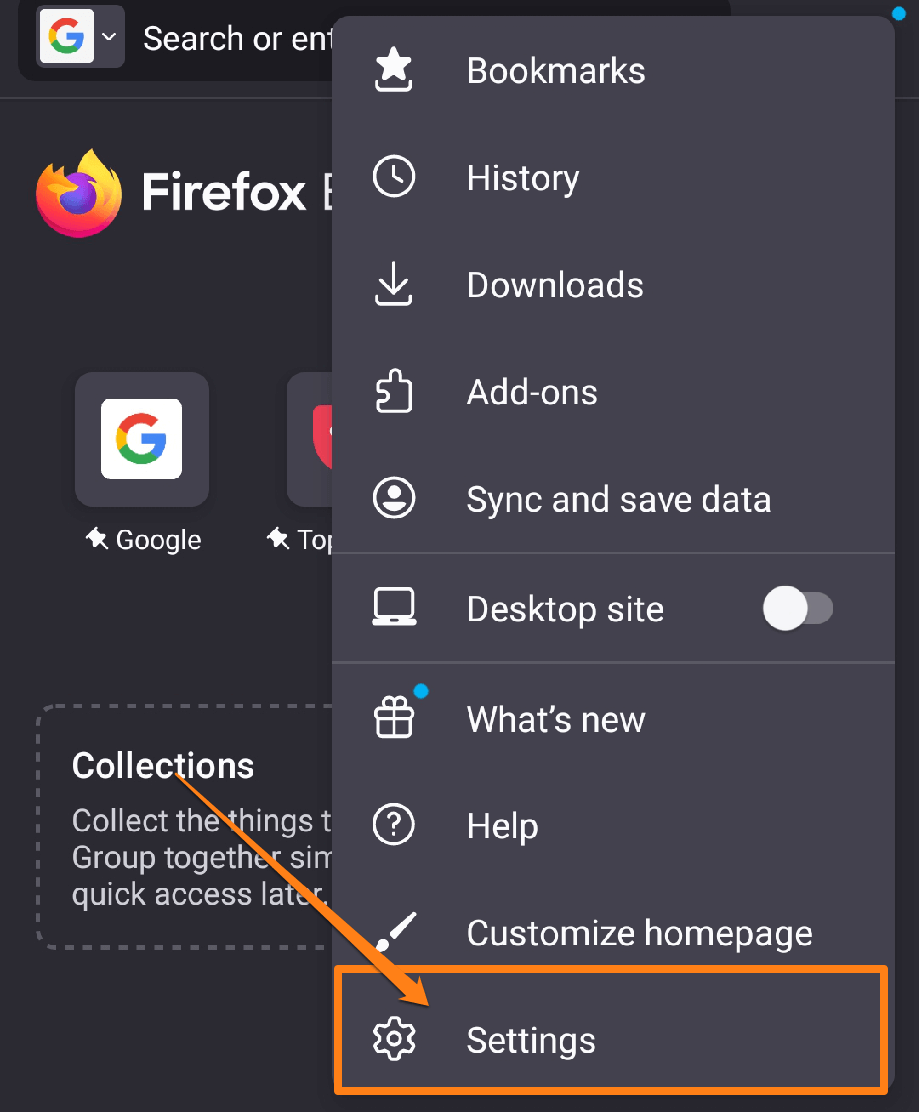
After that, you will click on Clear browsing data.
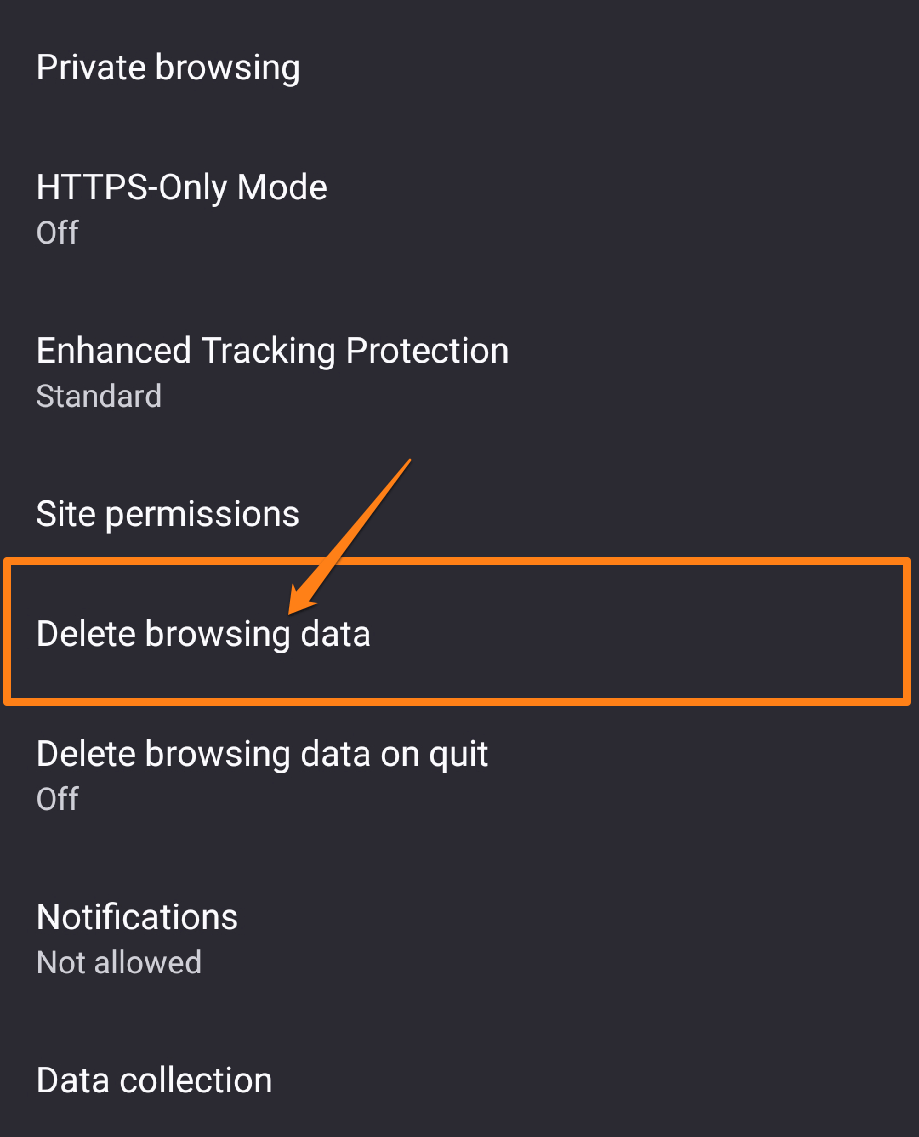
Next, you’ll select the data you want to delete, such as cookies, cache, and downloads. Click on Clear browsing data. A small menu will appear. Click Delete.
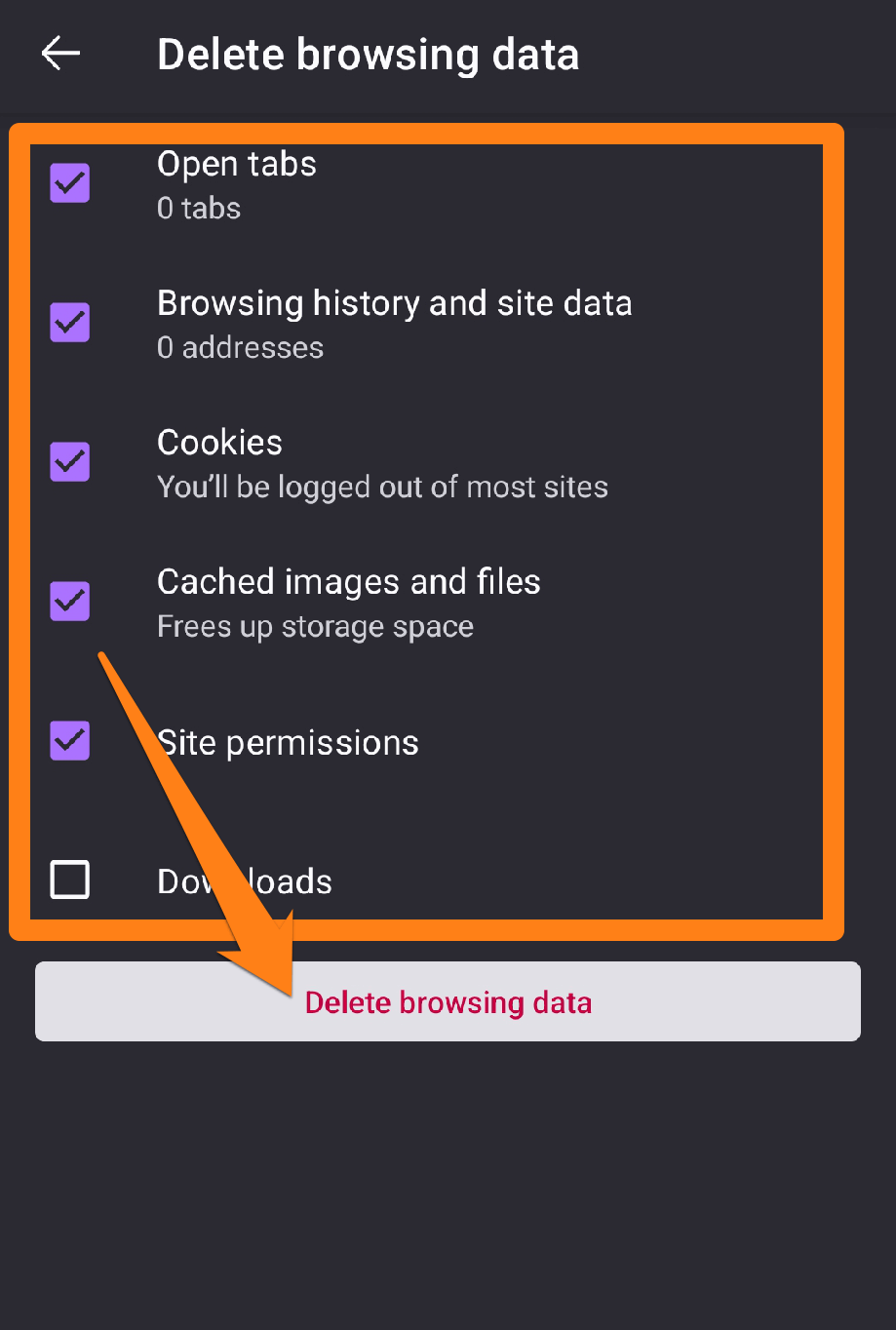
In this way, you will be able to delete browsing data with ease. This method works on Android phones and iPhones as well.
Automatically clear Firefox cache on Android and iPhone
Firefox is one of the most prominent browsers on Android and iPhone platforms. You can enable the automatic cache-clearing feature to ensure a smooth browsing experience and the best performance for your smartphone. In this section, we’ll look at how you can enable this feature on Android phones and iPhones to maintain your browser’s performance.
You will open the settings as shown in the section above, then go to
Delete browsing data on quit.
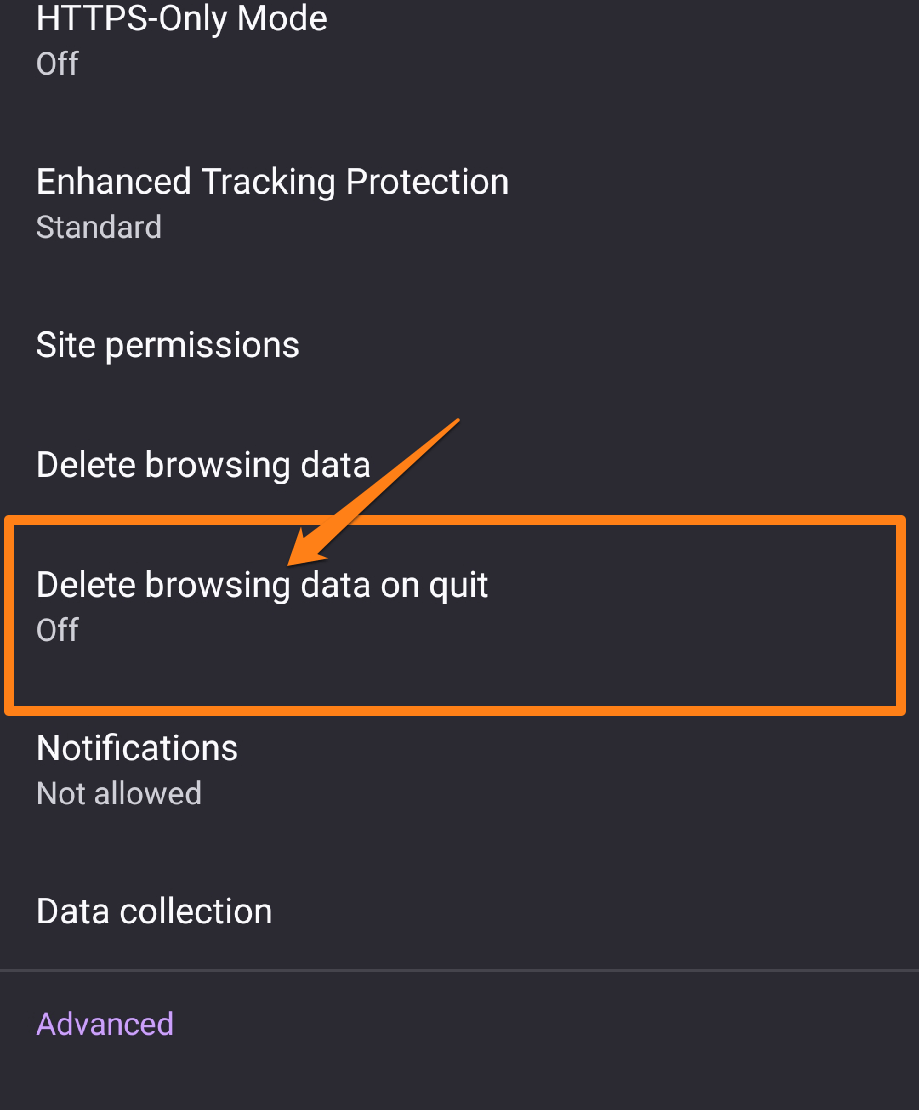
After that, a new menu will open. You will activate the button at the top right of the screen, then select the items you want to delete, such as downloads, cookies, and cache.
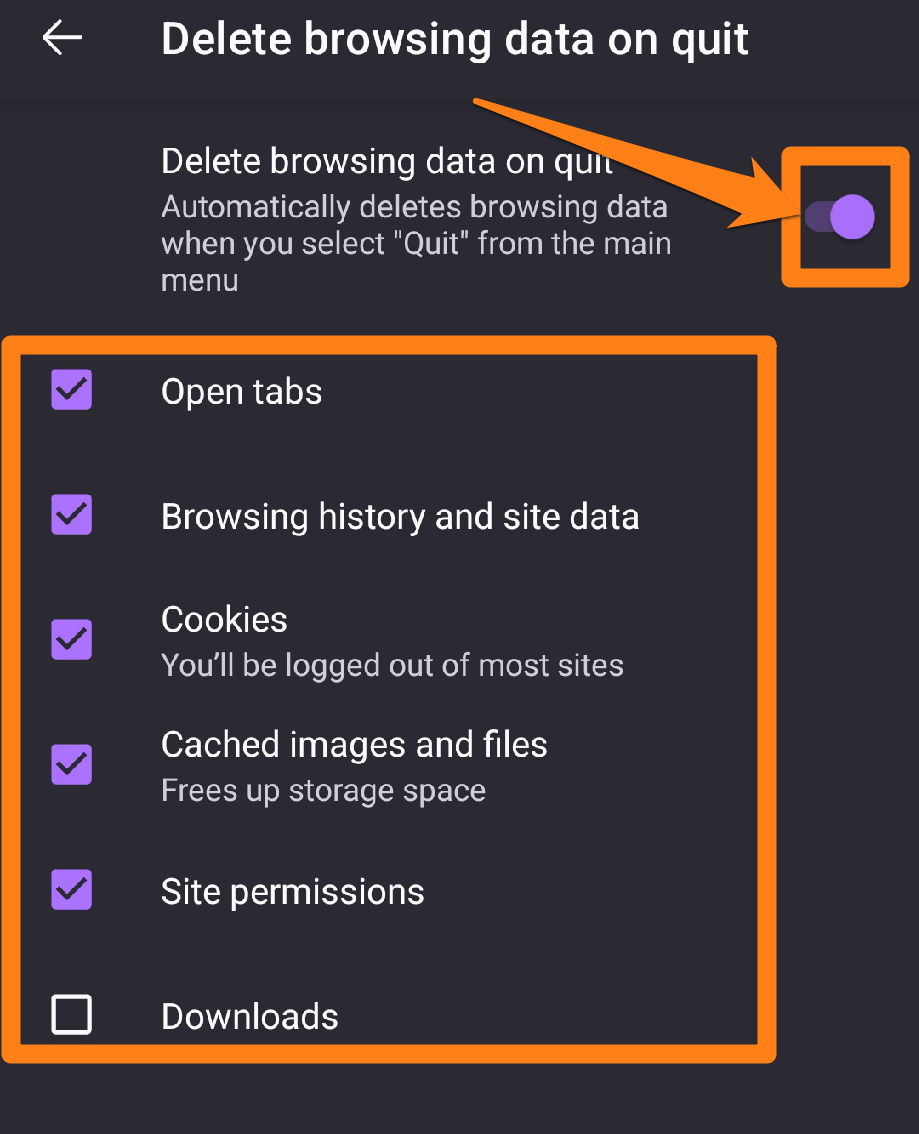
That’s all really. After activating this feature, you can delete the cache or things you want to delete automatically immediately after leaving the browser with ease.
What is a browser cookie?
A cookie is a small file stored on your computer or mobile phone when you visit a website and interact with the website. Cookies track information about your interaction with the Site, maintain your logged-in status, store user preferences, and other purposes.
These files play an important role in storing information so that it can be used on future visits to the Site. Cookies are an essential browser tool to improve a user’s experience on the web. You can manage cookies in your browser and delete them if you wish.
Conclusion
In conclusion, clearing your Firefox cache is a simple procedure that can significantly benefit your online experience. By doing this step regularly, you can keep your browser performing at peak speed and efficiency and avoid potential issues like delayed page loading and incompatibility.
Although these steps seem simple, they can significantly impact your online experience. Find yourself having trouble browsing or having difficulty deleting your cache regularly. It might be a good idea to enable automatic cache deletion in Firefox.
Ultimately, the ability to manage and maintain your web browser is an essential tool for maintaining a smooth and enjoyable online browsing experience. By knowing how to clear cache in Firefox, you can make the most of your browser’s performance and enjoy better and more efficient browsing.