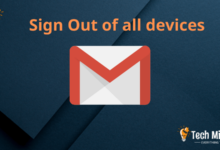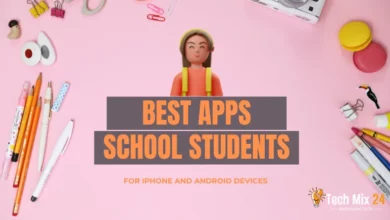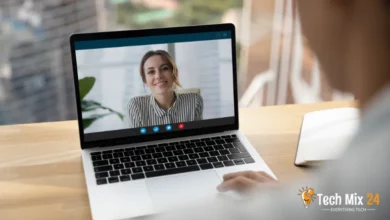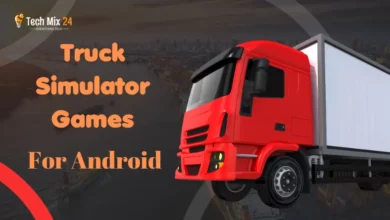How to Disable Apps on Samsung Galaxy

How to Disable Apps on Samsung Galaxy
Table of Contents
Hey, Are you a Samsung Galaxy smartphone user? If so, you might notice that your phone or tablet has many pre-installed apps that you might not need or use often. These apps can take up a lot of storage space and slow down your device. The good news is that disabling them is easy and can significantly improve your device’s performance.
How to Disable Apps on Samsung Galaxy
This article will guide you through the simple and practical steps to turn off unwanted apps on your Samsung Galaxy phone. Whether you want to boost your device’s performance or eliminate unnecessary apps, we’ve got you covered. We will explain how to access the list of applications and select the ones you wish to disable. We’ll also explain how to prevent apps from starting up automatically and how to restore them if you need to use them later. Additionally, we will offer some valuable tips on managing your apps effectively and enhancing your Samsung Galaxy experience.
Disable Apps on Samsung Galaxy
We will guide you on quickly turning off apps, giving you more control over programs that might negatively impact your phone’s performance. Additionally, we will provide helpful tips on managing broken apps effectively and recovering them if necessary. Disabling apps is an intelligent and effective way to enhance your experience with your Samsung Galaxy phone and optimize your device’s resources. Let us explore this process to ensure your phone operates efficiently and meets your requirements.
Disable apps from settings. Go to settings.
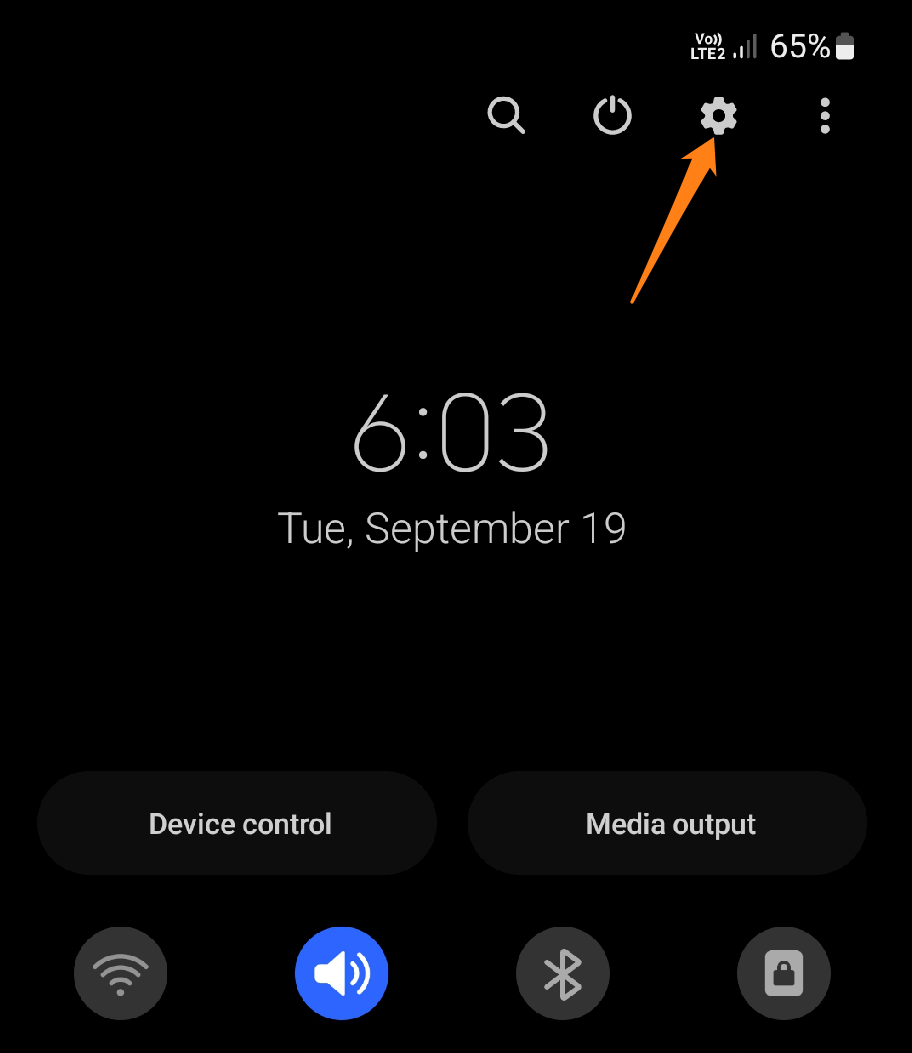
After that, scroll down a little and click on Apps.
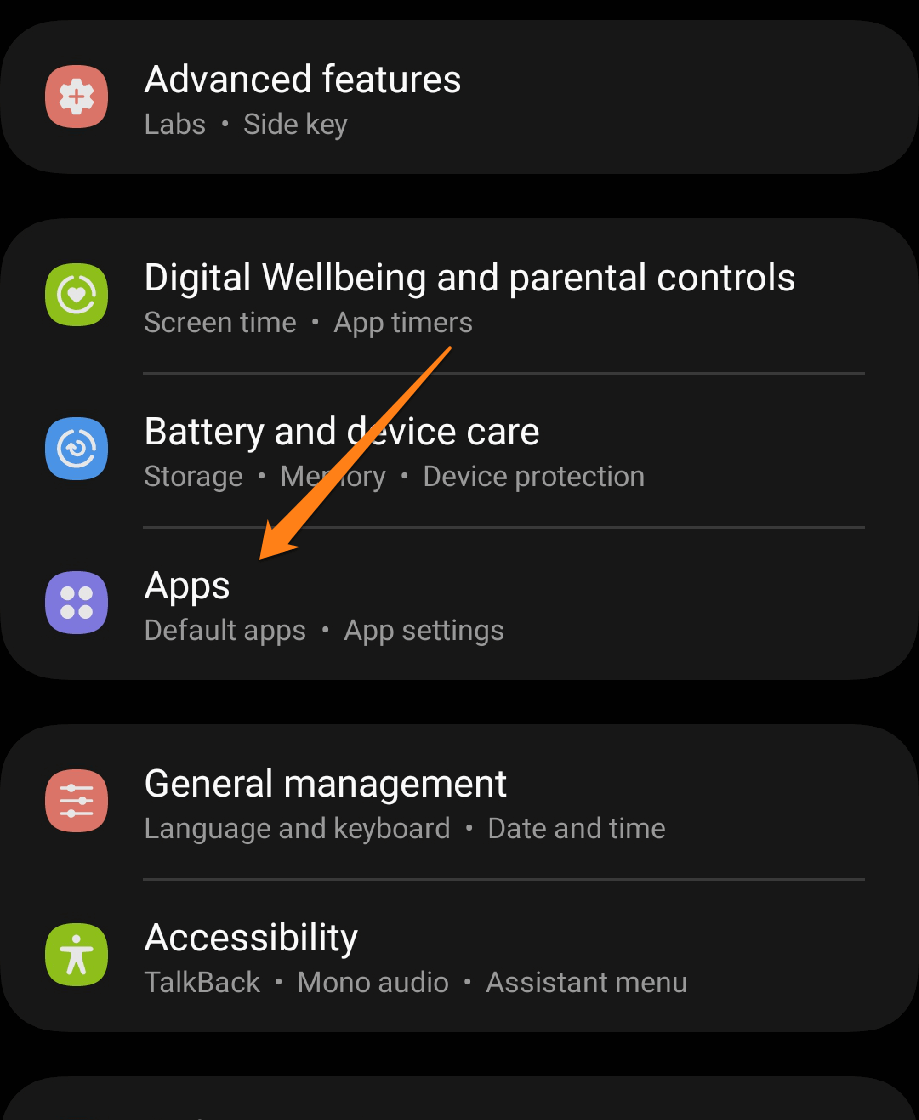
After entering Apps, select the app you want to disable.
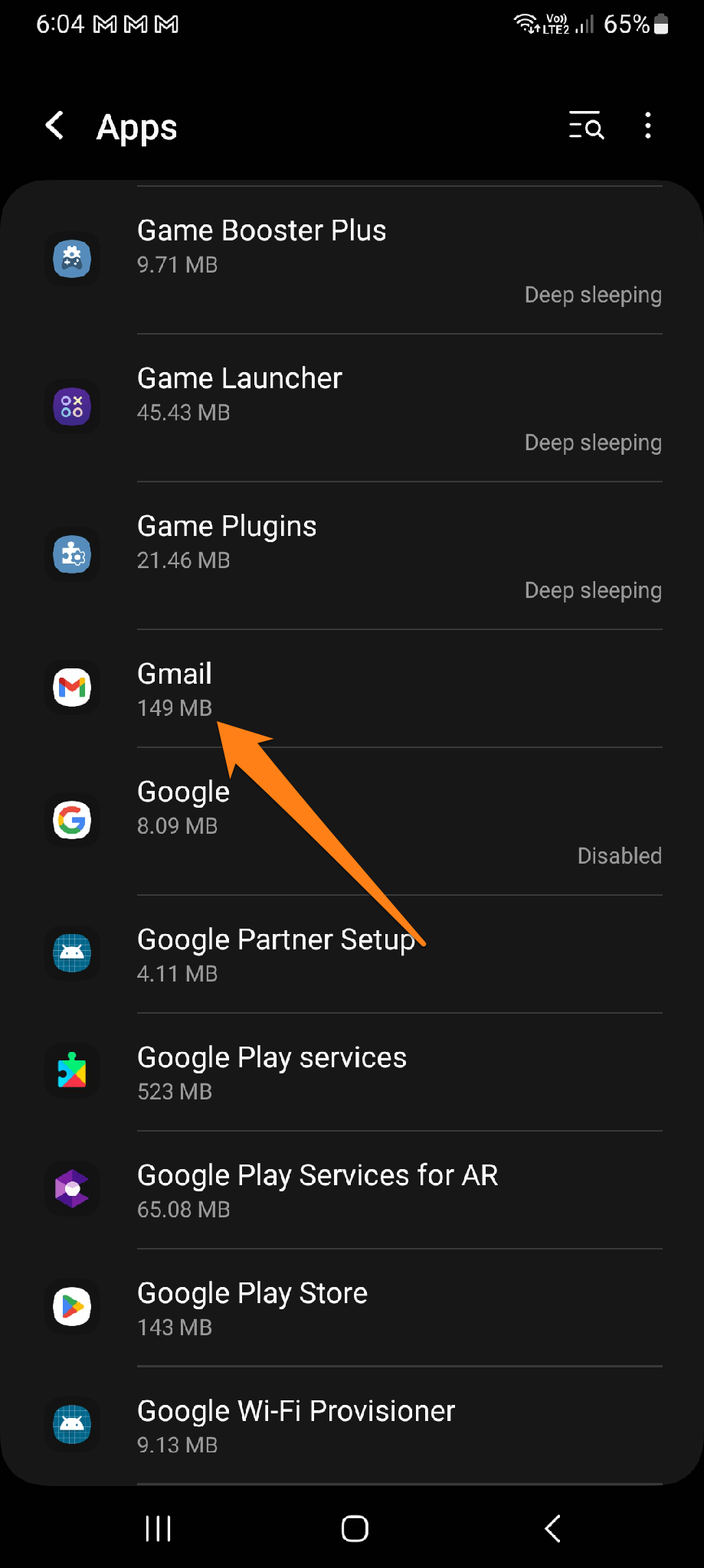
Now click Disable at the bottom.
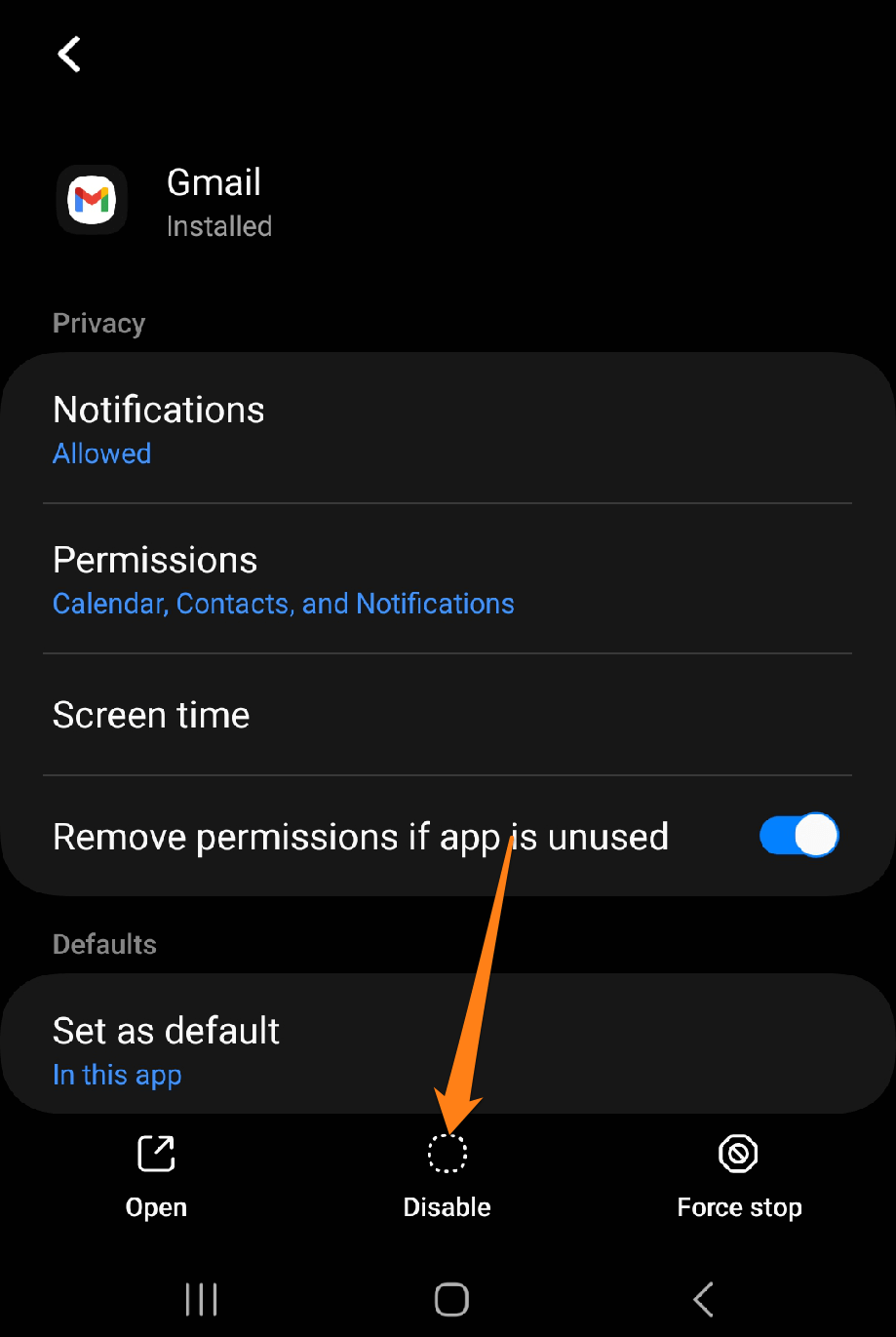
After that, a small floating window will appear at the bottom. Click on Disable app.
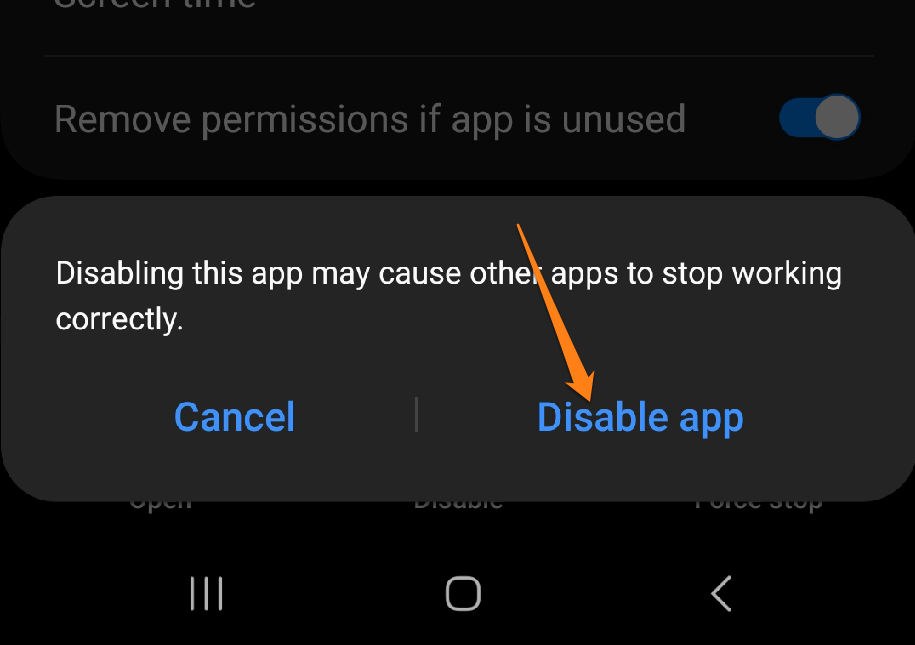
This is to turn off apps using your Samsung phone’s settings already. You can also stop running apps from the Home screen or App Drawer by selecting the app. Then click on it and then click on Disable.

After that, a floating window will appear at the bottom. Click Disable.
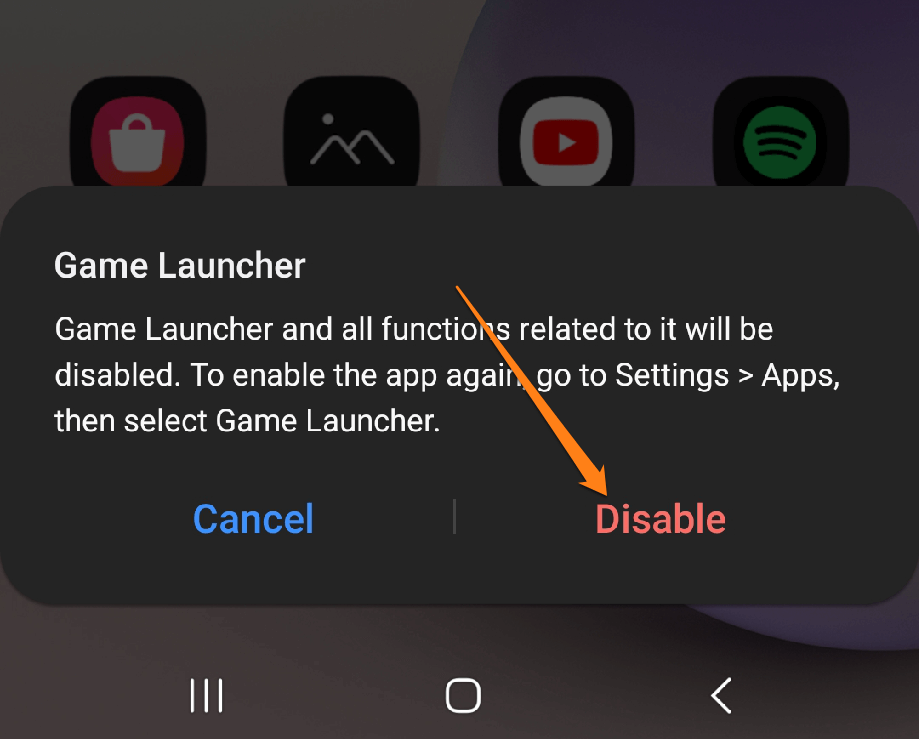
However, some apps may not appear on the primary or app list screens. The most likely method for you is through the settings for better silence, as the entire application will be displayed.
There is something I want to tell you, which is that after turning off some applications, they will disappear from the application list screen and also the main screen. You can show it again by returning to Settings and clicking on Enable.
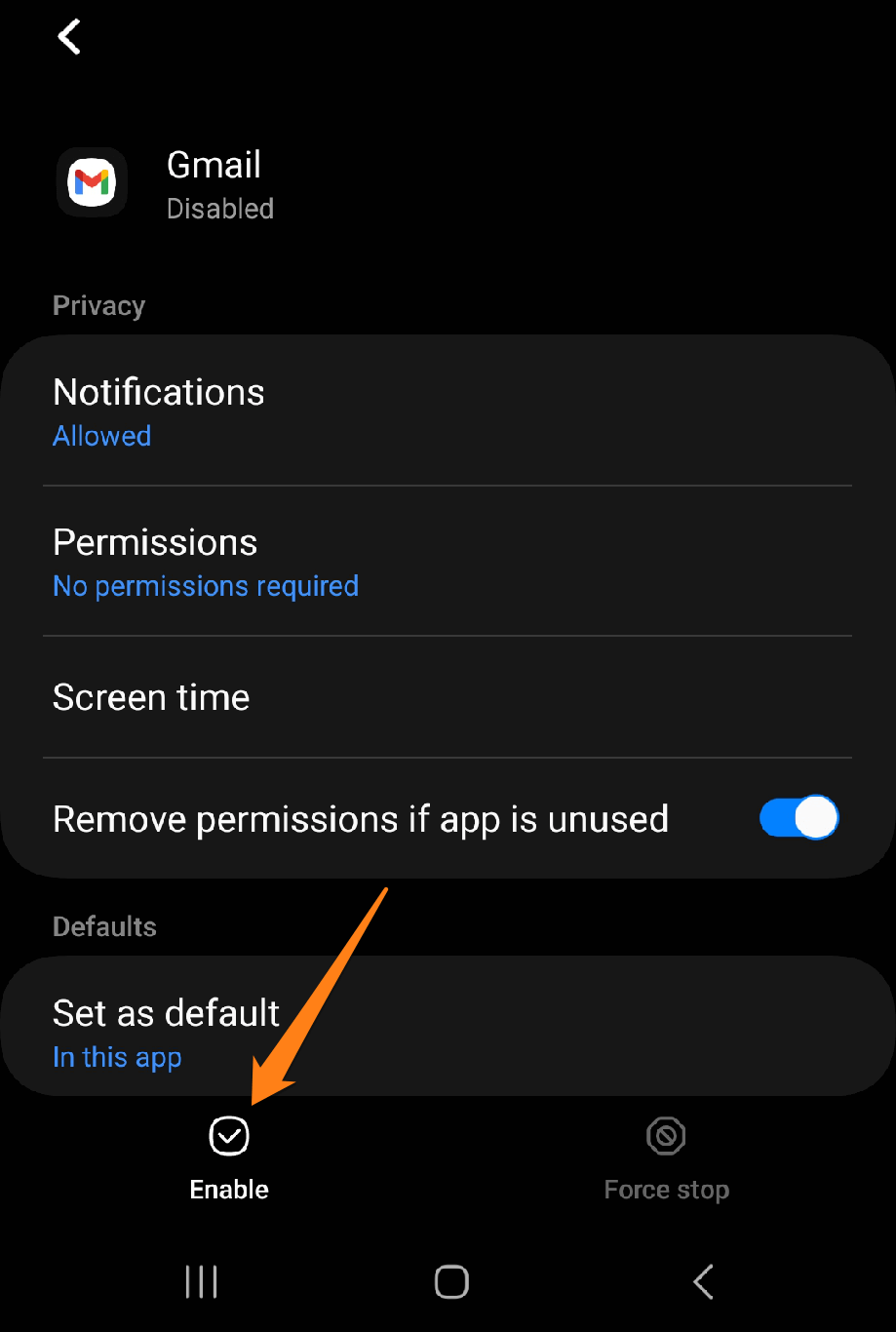
Now, you can turn on or off any app on your Samsung phone. Some apps cannot be turned off; they play an essential role in managing your phone, and disabling them may cause problems in using your phone. When you try to turn it off, you will notice that the disabled mark cannot be clicked. I will explain to you in the next section how to add it in sleep mode, follow it.
Add apps in sleep mode on Samsung
Please pay attention to the apps you are running on your device, as they can quickly drain your RAM and battery life. To prevent this, it is recommended to use dark mode or add it to sleep mode.
This section will guide you through adding apps to sleep mode on your Samsung Galaxy device.
Reducing RAM usage in certain Samsung apps helps extend battery life and maintain performance. This section will also help you Save battery on Samsung devices. It is essential to control the usage of apps on your device, so let us proceed with caution and learn how to add apps to sleep mode on Samsung devices.
First, go to the settings of your Samsung phone.
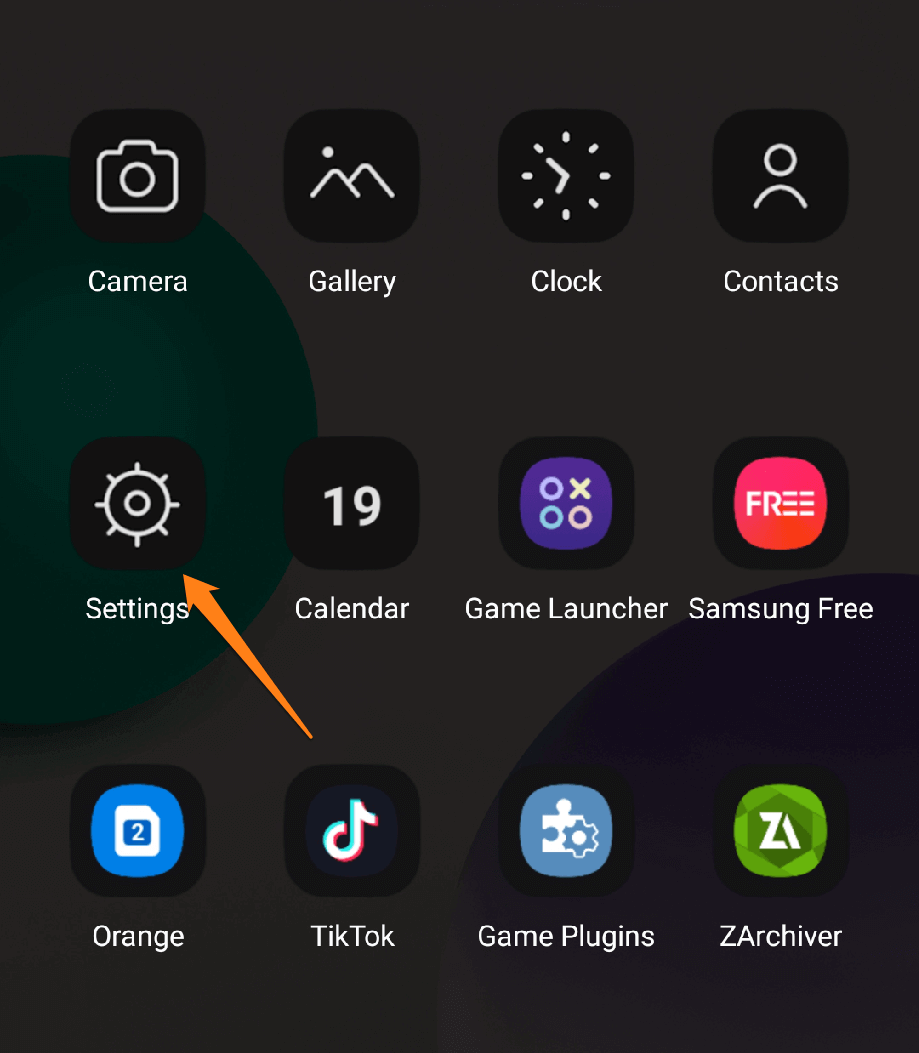
After going to Settings, scroll down a little, then click Battery and Device Care.
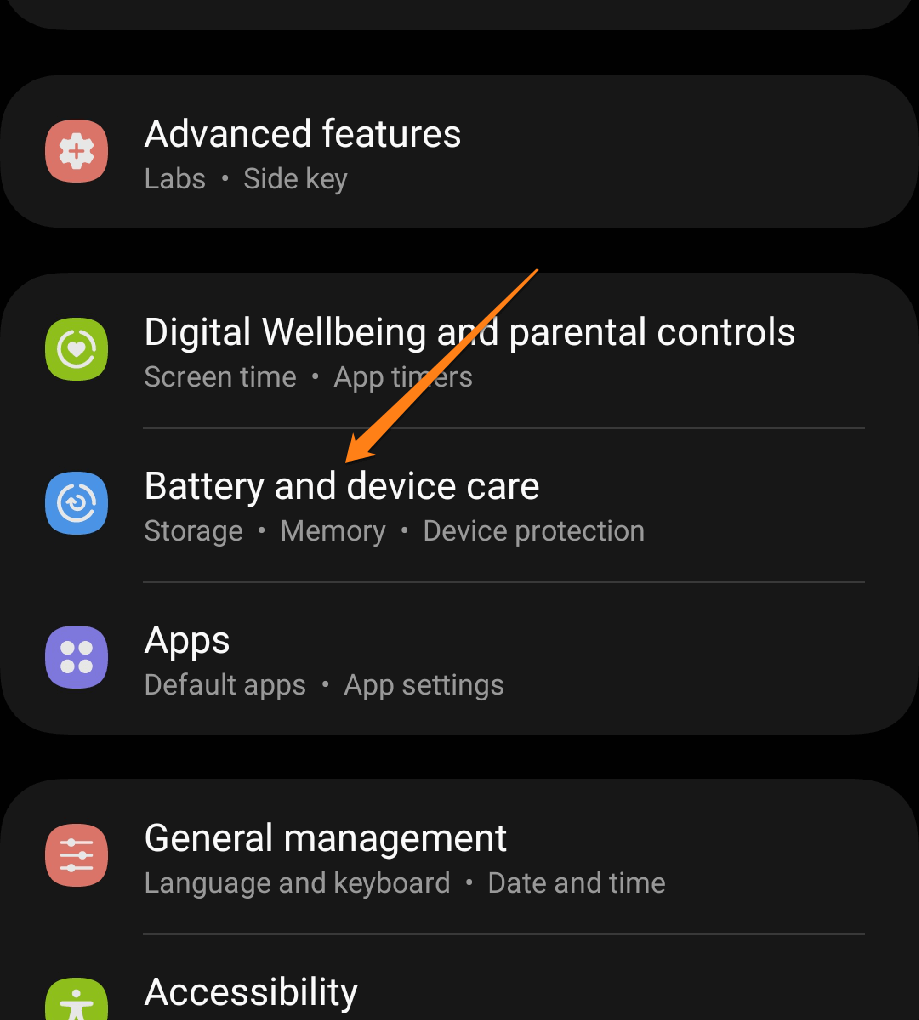
Then click on Battery.
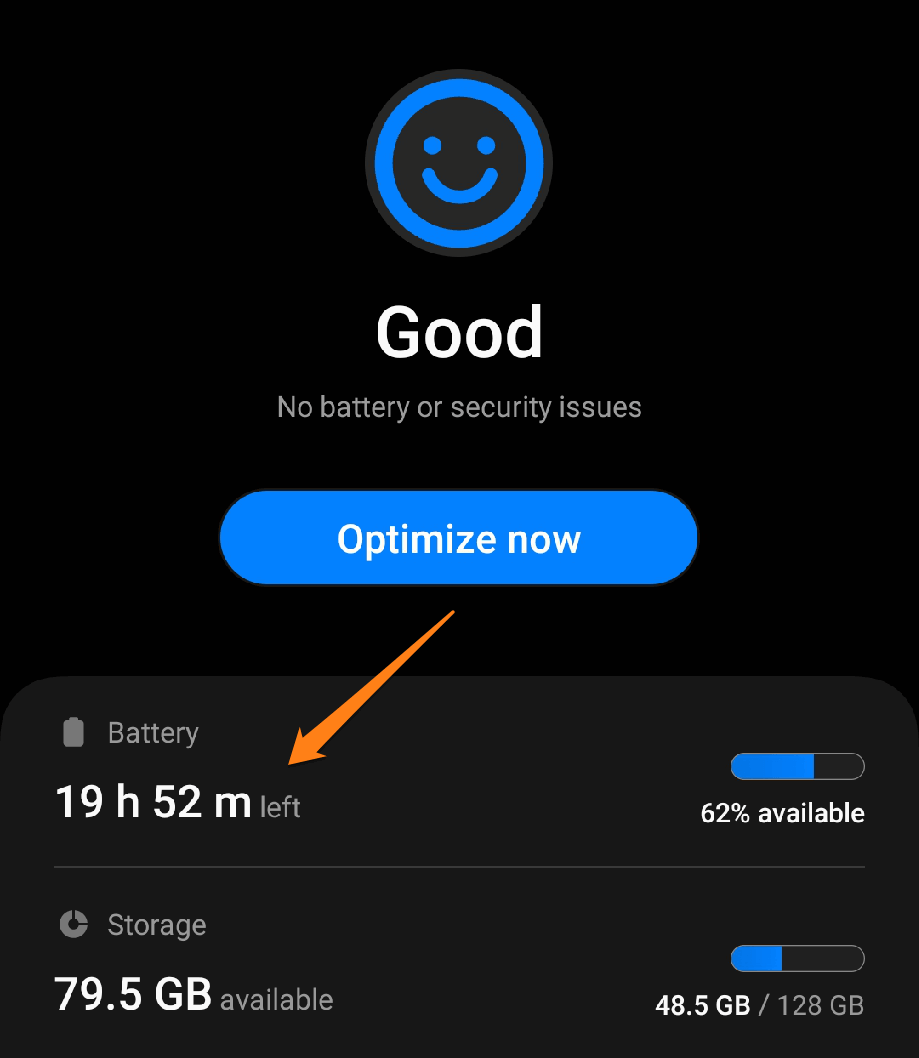
After that, click on Background usage limits.
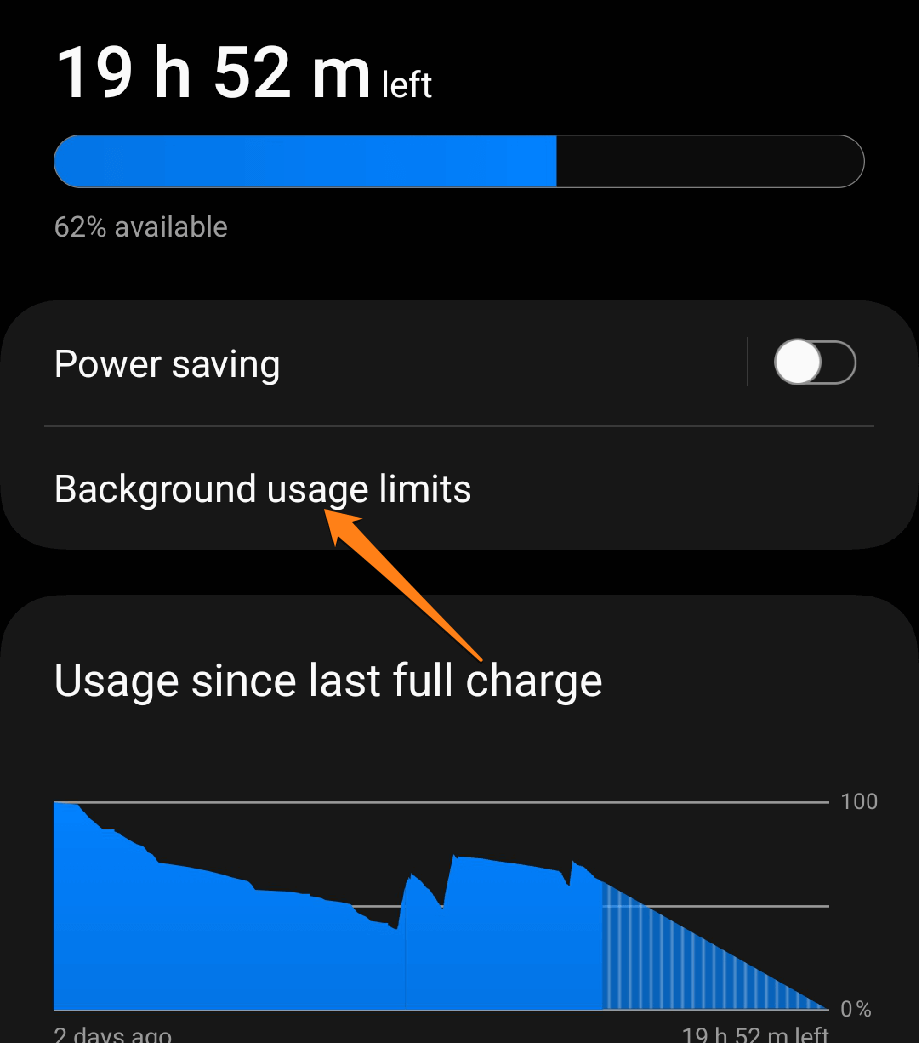
Then click on In Deep Sleepig Apps.
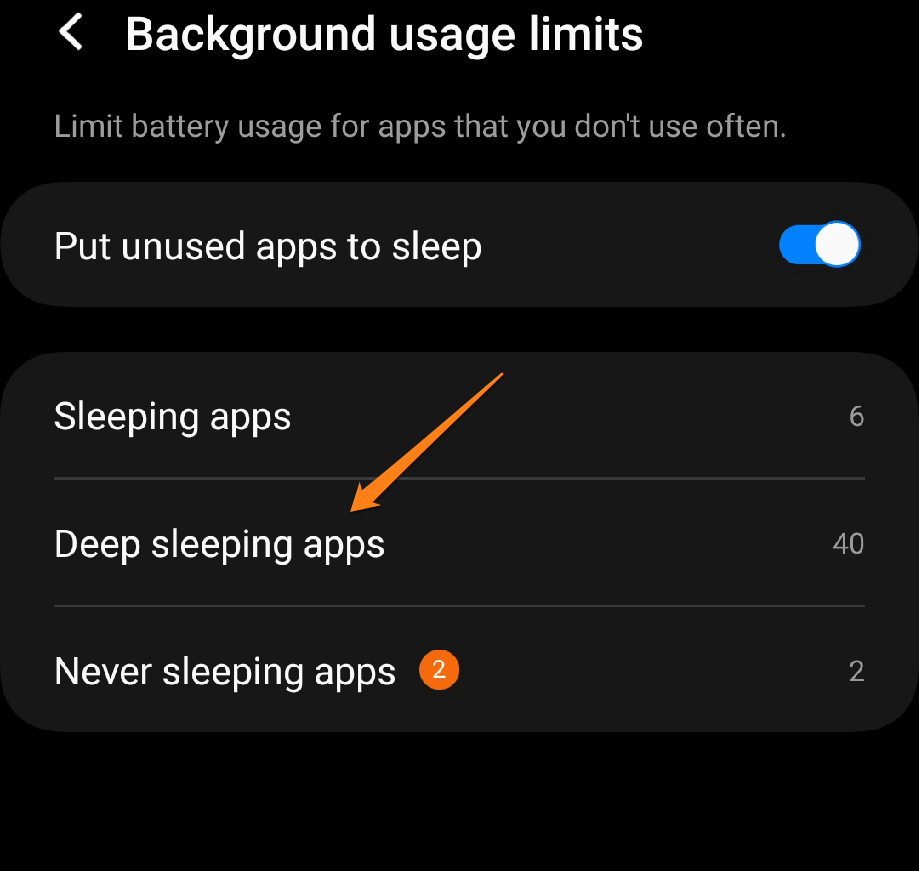
After that, click on the “Add app” sign at the top right of the screen.
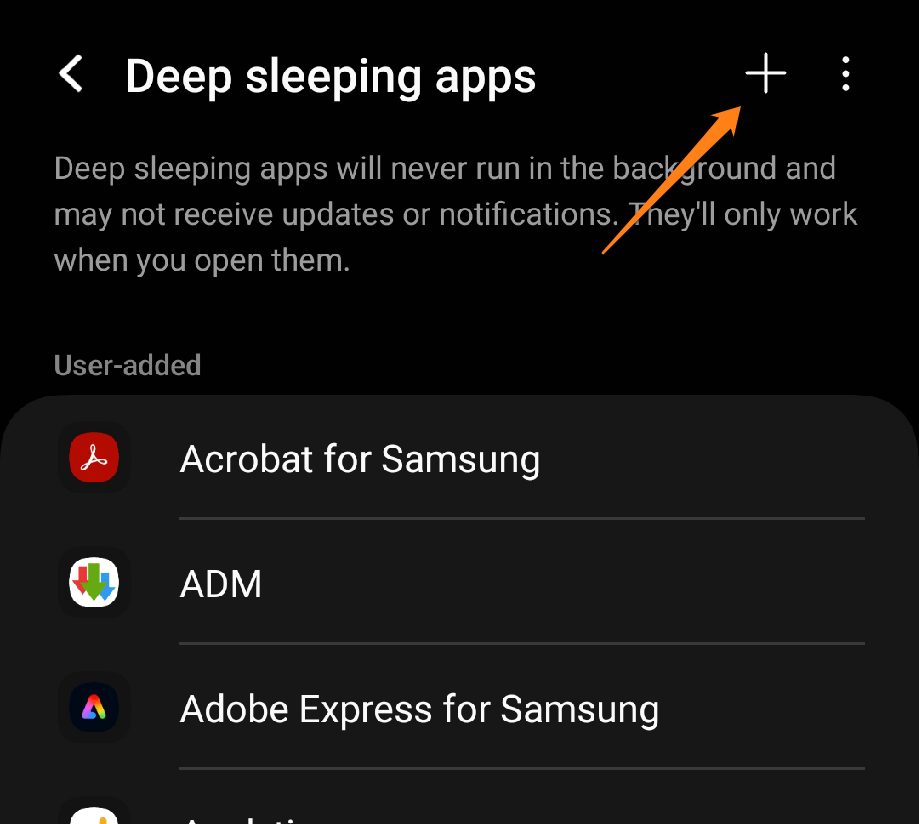
After that, select the apps you want to put in sleep mode. Or choose them all from the top.
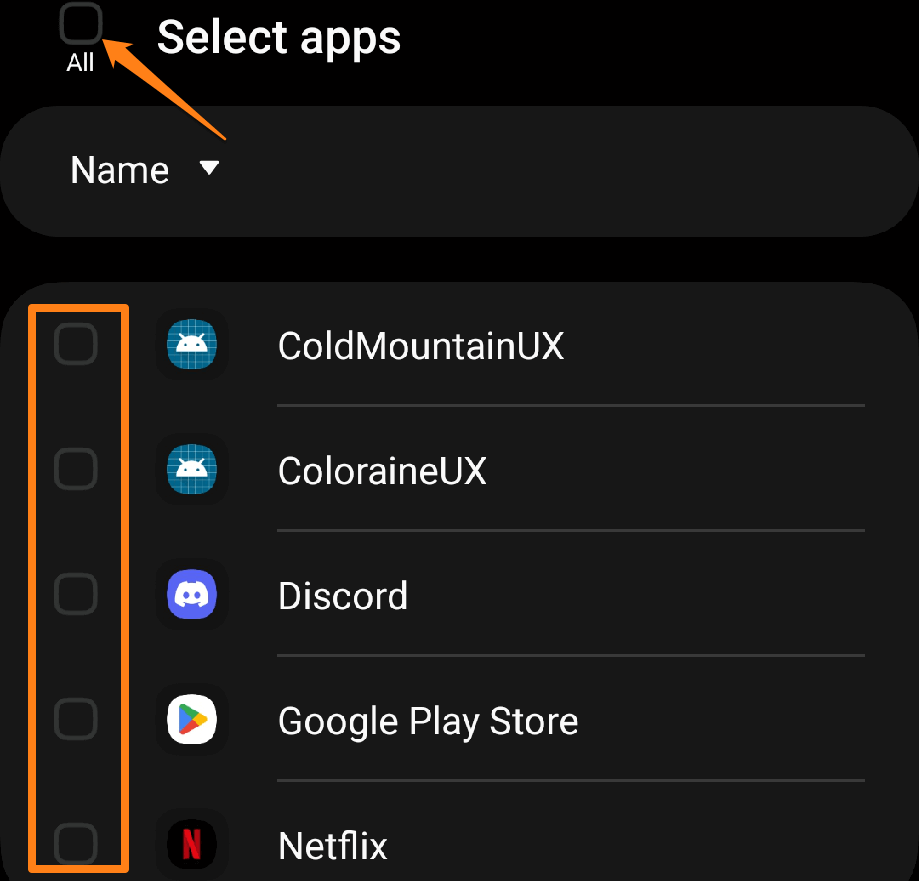
After selecting the applications, click Add at the bottom of the screen.
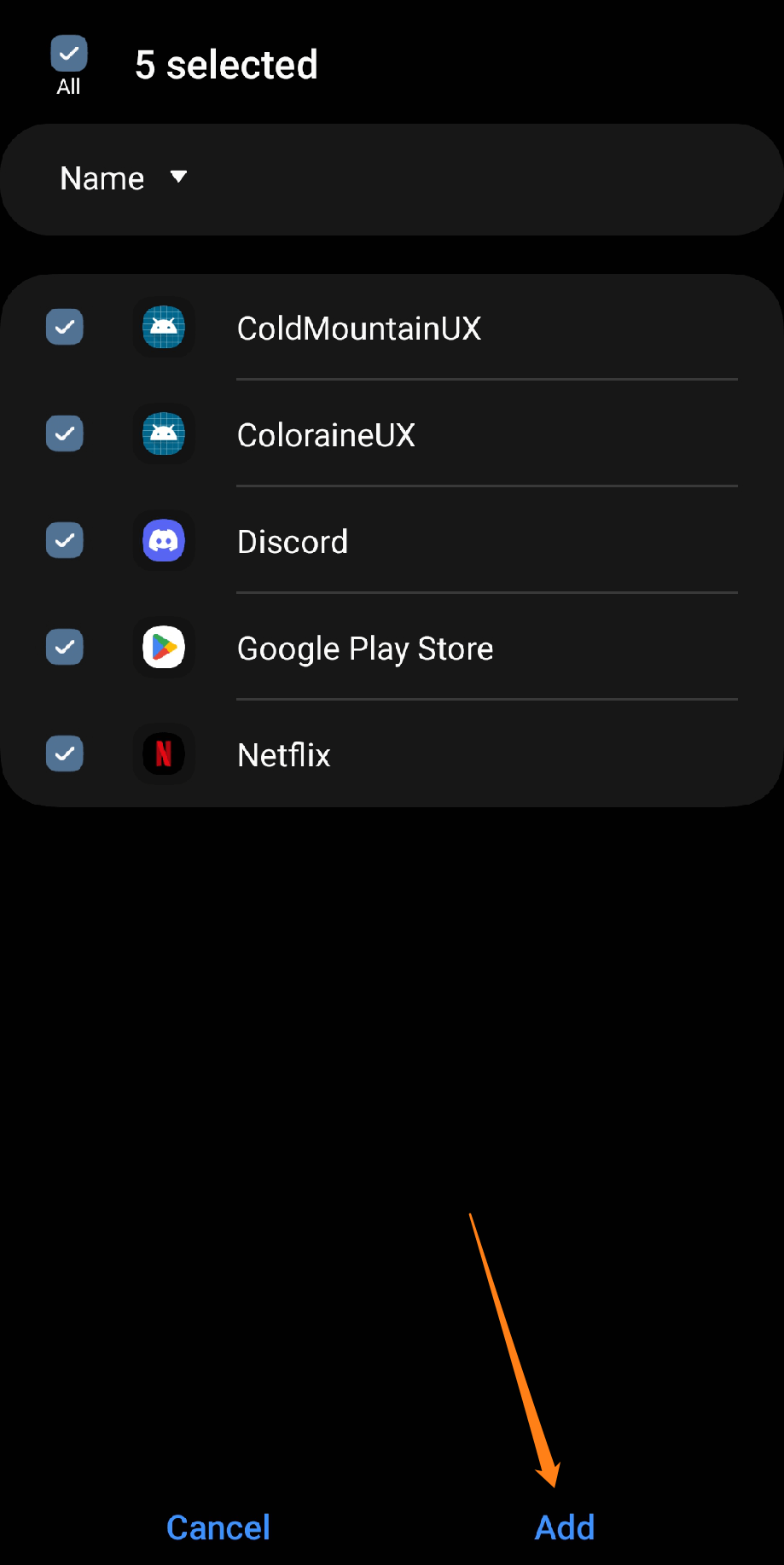
That’s all; now you can conserve the Battery on your Samsung phone or reduce the access memory usage of these apps. After adding the applications that you want in sleep mode, they will work when you use them, and when you leave the application, it will stop immediately after leaving, and no notifications will come from it. So, identify the applications that are unimportant to you and then add them. You can remove any application from sleep mode by long-pressing and clicking Remove.
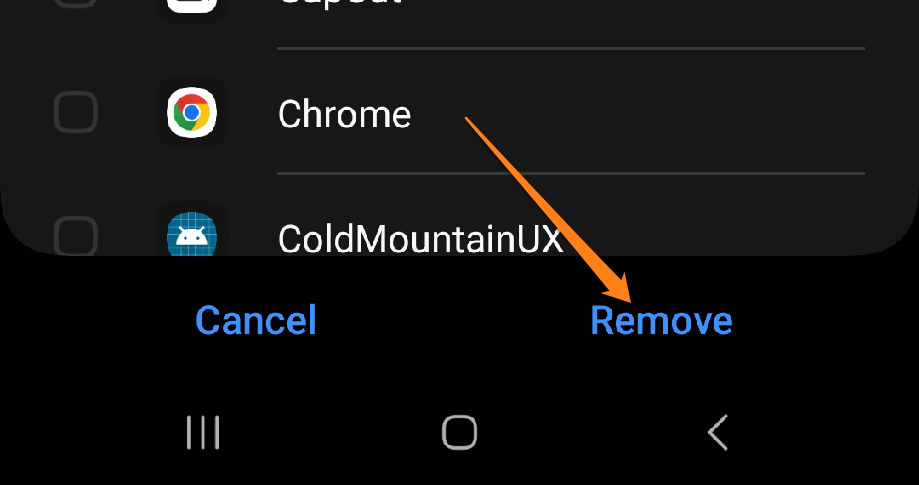
We have already finished this section. You can now control and add unimportant applications in idle mode to reduce battery and high RAM usage.
We’ve already finished this section. Now, you can control and add unimportant apps in idle mode to reduce battery and high RAM usage. If you are wondering how to delete a group of applications at once on your phone, review the previous article so that you can uninstall applications that do not have an essential role on your phone.
Reduce background apps
If you have ever experienced slow performance or lag while using apps, it’s time to take control. By learning how to reduce the number of apps running in the background, you can optimize your device’s system resources and enjoy a faster and more efficient user experience. Let’s dive in and unleash the power of your Samsung device.
First, go to settings.
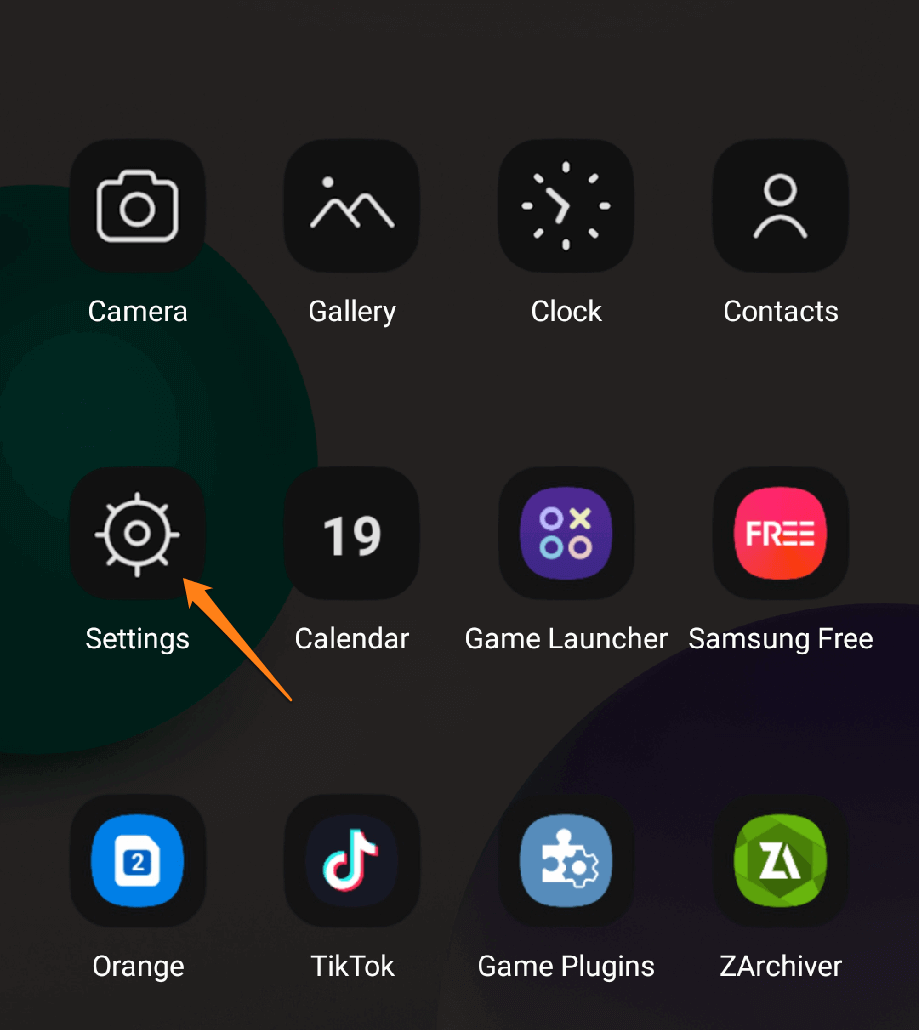
After that, scroll down and click on Developer Options.
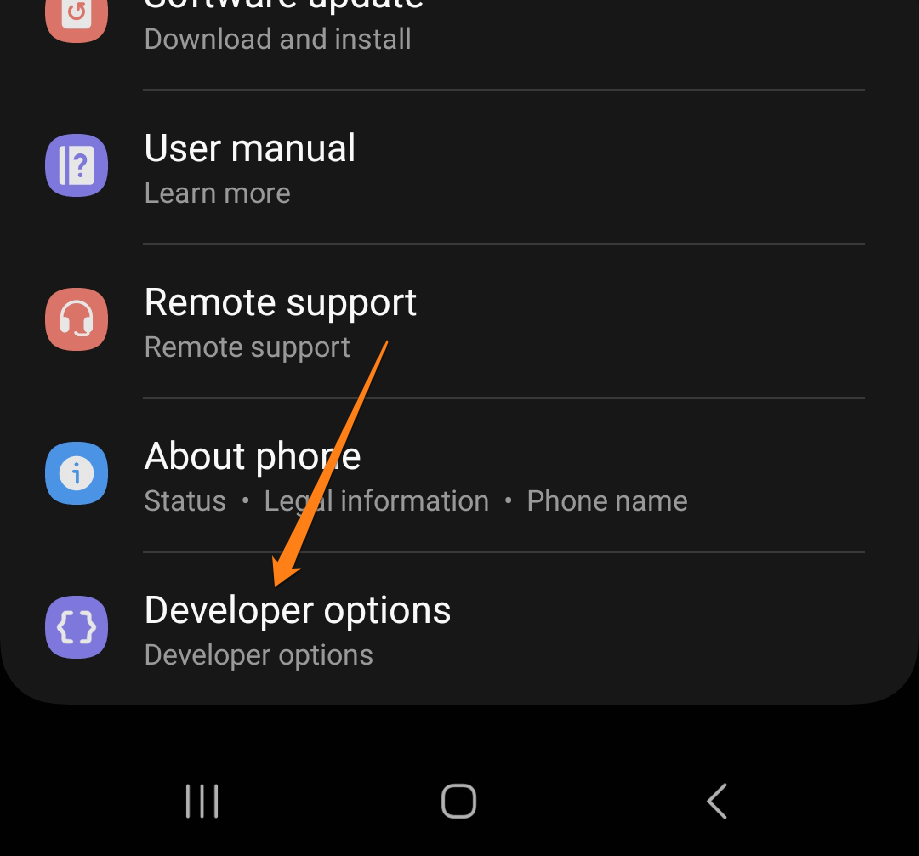
After that, scroll down and click on the Background Processes Limit option.
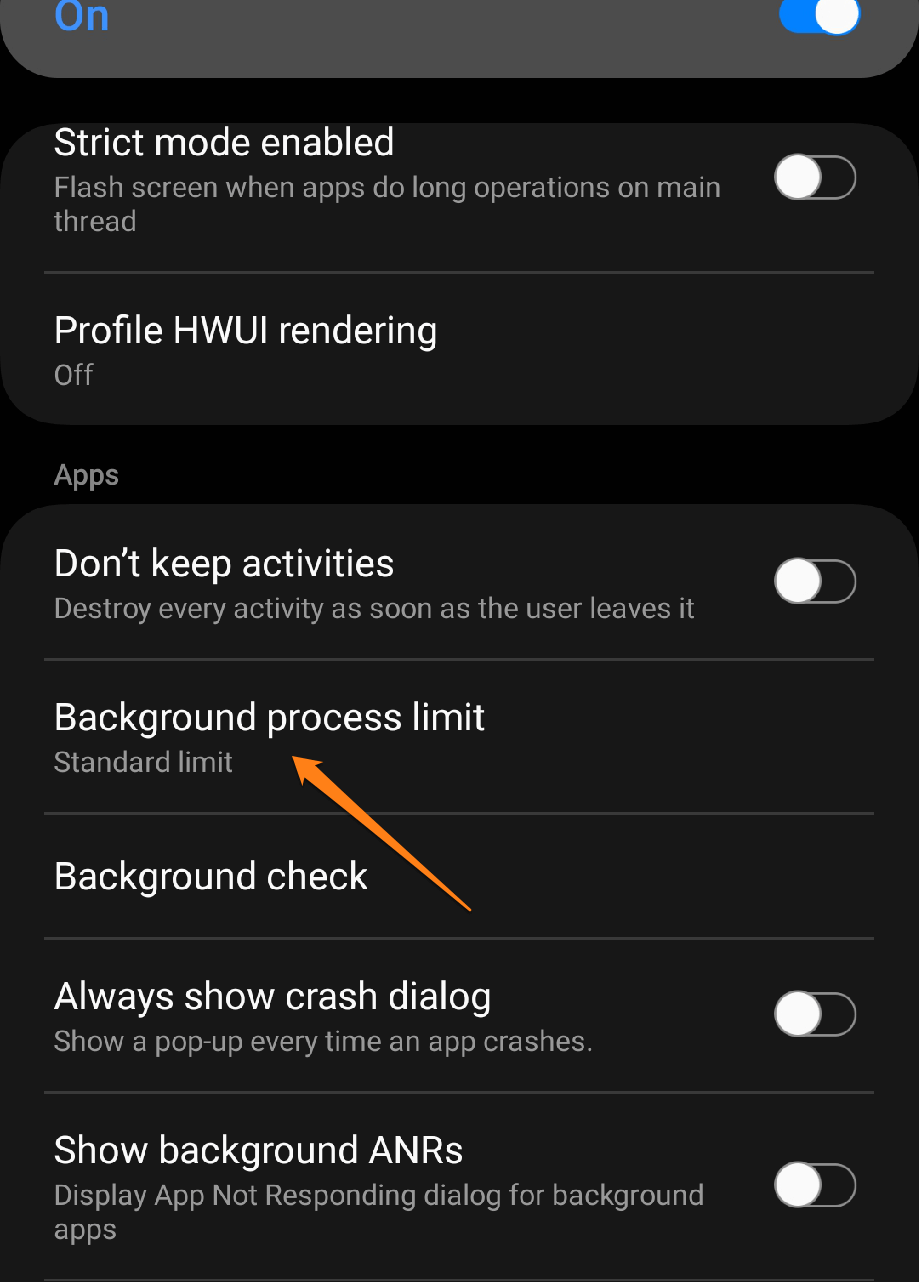
After that, the list below will appear. Select the option that is right for you. But you should know that if you select 2 or 3, that is the number of processes running in the background. More obviously, if you choose 0 and listen to music on Spotify or any other app, it will only work when you use it. And when you leave it, it will close automatically. This applies to all apps on your phone. So choose what is suitable for you.
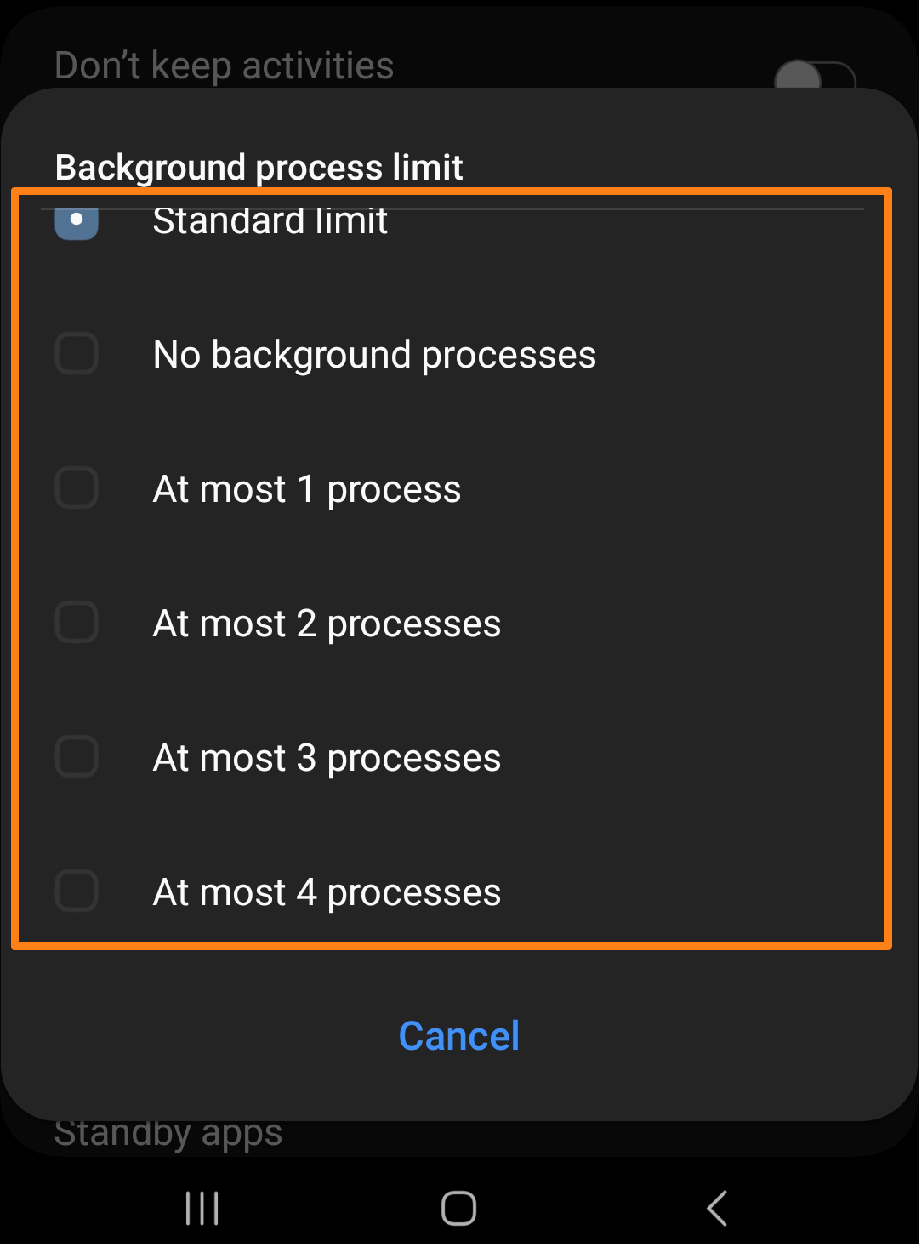
After finishing, close the settings; the settings you customize will work. If you do not know how to show developer options, review the previous article to learn how to show developer options.
After following these steps, you can eliminate the slowdown in your phone and control the high battery consumption and increased RAM usage. But I want to tell you to be careful when using developer options and not activate anything so that no changes occur on your phone. It would be best if you were cautious when using developer options.
What are developer options?
It’s essential to exercise caution when using Developer Options in the Android operating system. These advanced settings and tools are primarily intended for app developers and advanced users who need to analyze, test, and implement advanced modifications to their devices. While they can help understand and correct performance issues, they can also have unintended consequences if misused. Here are some standard options available in Android’s Developer Options section that require caution:
- USB Debugging: This option allows your device to interact with software development tools by connecting it to a computer through a USB interface. Be sure only to enable USB debugging when necessary and disconnect your device from untrusted computers.
- Show Touches: Enabling this option displays touch points on the screen when touched, which is helpful for testing and analyzing touch performance. However, it can also reveal sensitive information like passwords and personal data, so use it cautiously.
- Show GPU Overdraw: This option displays areas repeatedly drawn on the screen in color to help improve graphics performance. However, it can also drain your device’s battery and cause performance issues if enabled too long.
- Limit Background Processes: While limiting the number of running apps can improve device performance, be cautious when using this option. Some apps may not function properly when running in the background, and limiting their processes could cause them to malfunction.
- Offline Mode: This option allows applications to act as if they are connected to the Internet, even if they are not. Be cautious when using this option, as it may result in data loss or unexpected behavior.
- Running Services: This option allows you to display running processes and services on the device. Be cautious when using this option, as it can reveal sensitive information about your device and running apps.
- Strict Mode: While this option can help detect and correct problems in application performance, be cautious when using it. Enabling strict mode may cause apps to crash or malfunction.
- Space Limitations (Force RTL Layout): Enabling this option flips the UI to the right to test right-to-left language support. However, it can also cause UI elements to overlap or become unreadable, so use caution.
- Multi-Window Mode: Enabling and turning off multi-window mode can cause apps to become unstable or crash. Be cautious when using this option, and ensure your device is compatible with multi-window.
- Automatic cancellation of app content (Don’t Keep Activities) Enabling this option automatically closes application activities as soon as you leave them. While it can help improve device performance, be cautious when using it. Some apps may not function properly when their activities are closed, and enabling this option could cause them to malfunction.
Remember to exercise caution when using Developer Options, as they can have unintended consequences if misused. Additionally, be aware that the availability of these options may vary slightly between different Android devices and system versions.
Conclusion
I understand that managing the performance of your Samsung Galaxy smart device can sometimes be overwhelming. But with these simple steps, you can avoid all the hassle and save valuable system and battery resources. By disabling apps you don’t need, or that negatively affect your device’s performance, you’ll enjoy a smoother and more efficient experience on your Samsung smartphone. So feel free to take control and turn off those redundant apps running in the background and get the most out of your device.