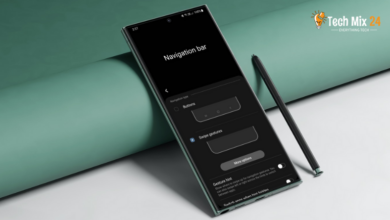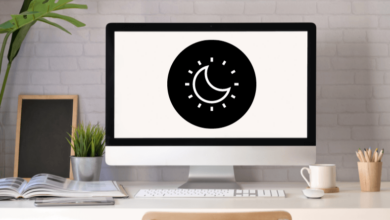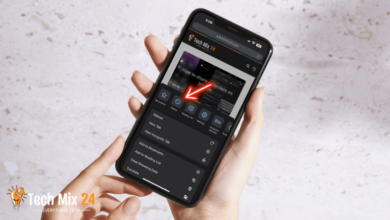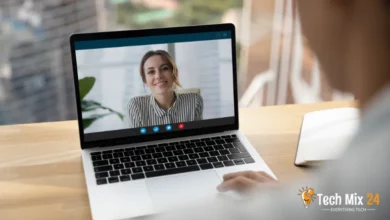How to Restore Desktop Icons Windows 11
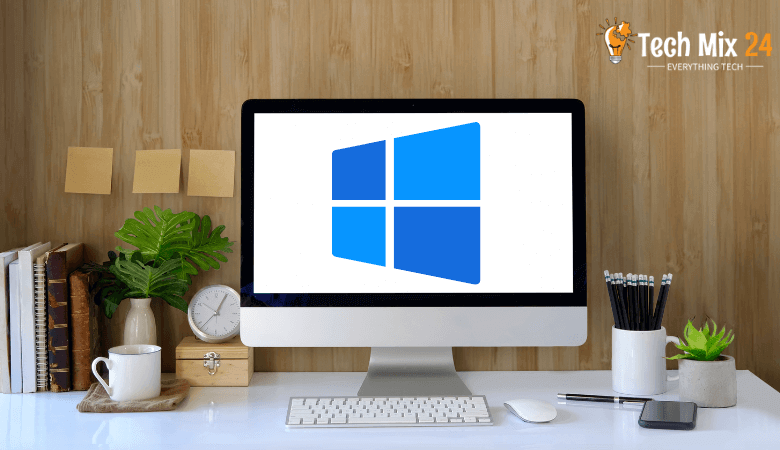
How to Restore Desktop Icons Windows 11
Table of Contents
With the new Windows 11 release, you may sometimes encounter an issue where your desktop icons disappear without warning. This can be annoying and worrying, mainly if you rely on these icons to quickly access the necessary files and programs. If you find yourself in this situation, don’t worry! This article will give you a comprehensive guide on recovering missing desktop icons in Windows 11 quickly and in simple steps. You’ll discover how to reappear your desktop icons and arrange them according to your preferences quickly and without hassle.
Related: How to install Android apps on Windows 11
How to Restore Desktop Icons Windows 11
The desktop is a crucial component of Windows 11 as it serves as the central hub for organizing and accessing files and apps. However, the desktop icons may sometimes disappear or fade due to technical glitches or changes in settings. In this section, we will guide you on restoring the missing icons on Windows 11 effortlessly and quickly. We will provide detailed steps and valuable tips to ensure your desktop returns to its original state with minimal effort.
Restore system icons
First, click on the Start icon, then go to the search and search for Desktop Icons. After that, click Open.
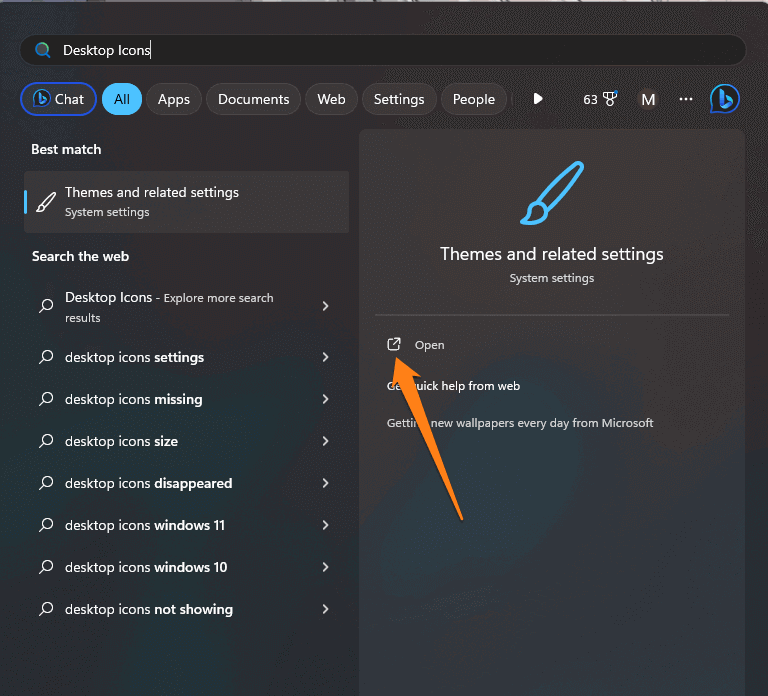
After that, scroll down a little and click on Desktop icon settings.
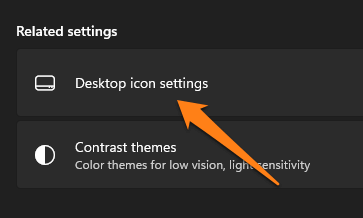
A floating window will open. Click on the boxes next to each icon you want to appear on the desktop. Then click Apply to activate the settings.
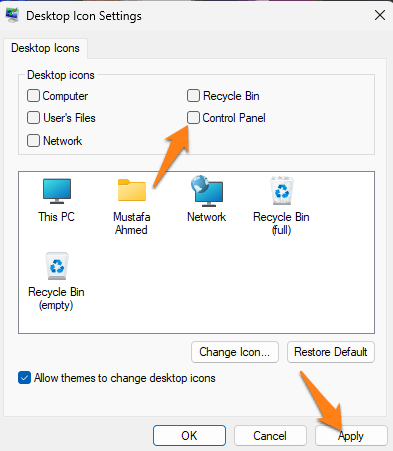
After checking the boxes next to the icons and clicking on Apply, you will notice the icons that you selected have appeared on your desktop.
That’s all, of course; now you will be able to retrieve the system icons for the desktop on Windows 11 with ease.
How to hide desktop icons
Desktop icons are an essential component of the operating system experience on your computer. However, there may be instances where you need to temporarily hide them, either due to organizational reasons or to maintain your privacy. This section will explore ways to hide desktop icons that suit your needs. We’ll cover how to do this on Windows and macOS and discuss some tools and software to make this task easier. Let’s begin with the first step to hide desktop icons on your computer.
Hide desktop icons
First, go to your desktop, right-click the mouse control in an empty place, then select the View option.
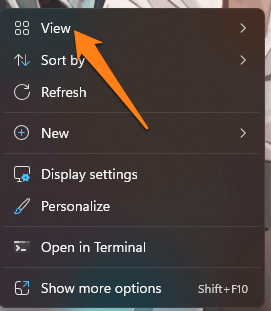
A new menu will open on the right side. Click on Show Desktop icons.
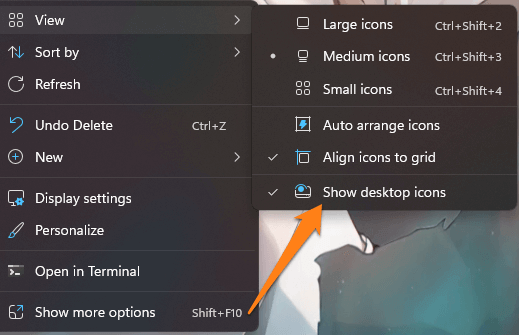
After clicking on Show Desktop icons, you will notice that all heroes have disappeared. You can repeat the same process to restore it.
conclusion
Restoring desktop icons in Windows 11 is a simple process that can be done quickly. Desktop icons can be essential for organizing files and quickly accessing needed programs. Following this article’s steps, you can soon restore missing or outdated desktop icons. Remember, Windows 11 offers a variety of customizable tools and settings to enhance your experience and tailor it to your needs.
If you face difficulties restoring desktop icons, follow the steps carefully, and you can regain desktop icons without any problems and enjoy an improved user experience on your Windows 11 computer.