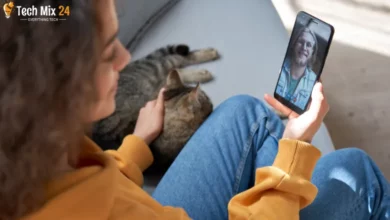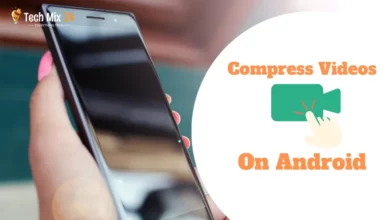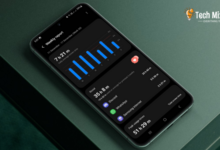How to Enable Dark Mode Windows 11
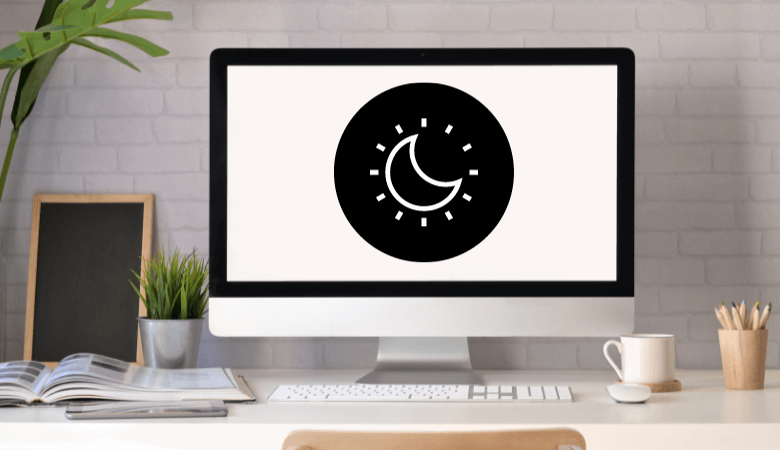
How to Enable Dark Mode Windows 11
Table of Contents
This guide provides a comprehensive overview of enabling and using Dark Mode in the modern Windows 11 operating system. Dark Mode is an advanced feature that offers a comfortable and convenient user experience, especially in low light conditions, while providing an attractive, modern look to the system interface. The guide offers practical and easy-to-follow steps to activate this Mode, which can help reduce eye strain and improve the daily computer experience. We encourage you to read on and explore how to immerse yourself in the Dark Mode and leverage its features in Windows 11.
How to Enable Dark Mode Windows 11
The article presents a concise, detailed guide on activating Dark Mode in Windows 11. The guide commences by opening the System Settings and navigating to the Display and Brightness section. It provides a step-by-step explanation of defining dark mode and applying it to various system components such as the main menu, file interface, and sub-windows. Moreover, the article offers additional tips on how individuals using Windows 11 can take full advantage of Dark Mode. For instance, it suggests using Dark Mode-compatible apps or employing quick shortcuts to switch between Dark Mode and Day Mode.
Enable Dark Mode Windows 11
The paragraph provides a comprehensive guide to enabling Dark Mode on a computer. It highlights the advantages of dark mode, such as reduced glare and eye relief, particularly in low-light conditions. The guide outlines the step-by-step process of accessing the system settings and selecting the Display and Brightness section to activate the dark mode. Additionally, the guide elaborates on the impact of this change on user interface elements, including the main menu and application windows. The guide may also offer helpful tips to customize dark mode settings based on personal preferences to enhance the overall computer experience.
You can activate Dark Mode through the settings with ease. First, go to settings.
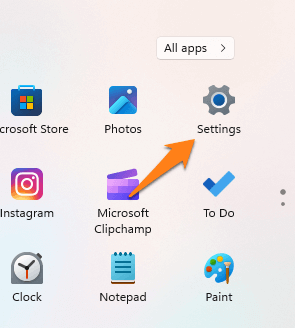
Afterward, go to Personalization on the left side of the settings screen.
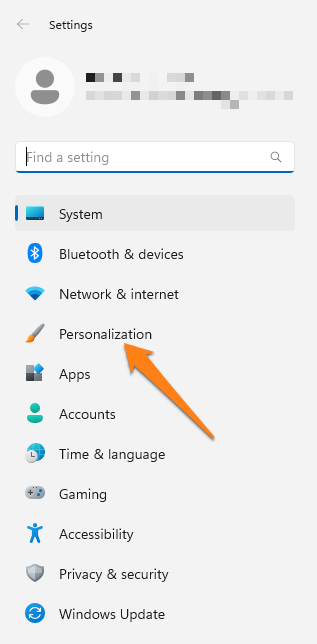
After clicking on Personalization, some properties will open to you on the right side of the screen. Click on Colors.
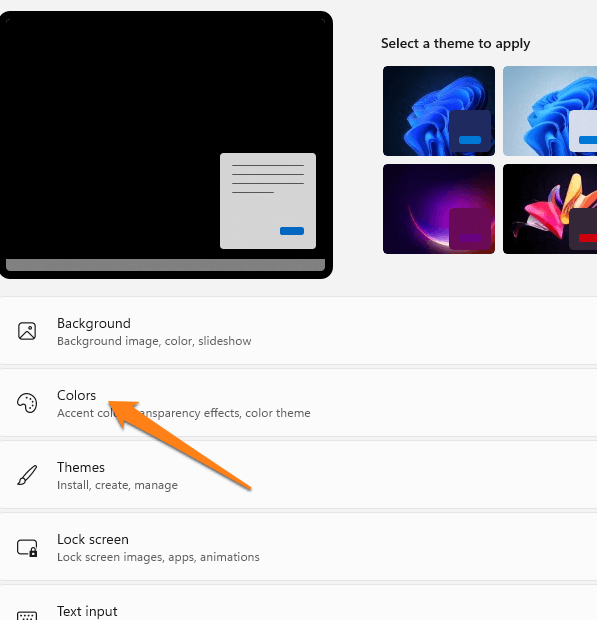
Next, Choose your Mode, then click on the little arrow. A small drop-down menu will open.
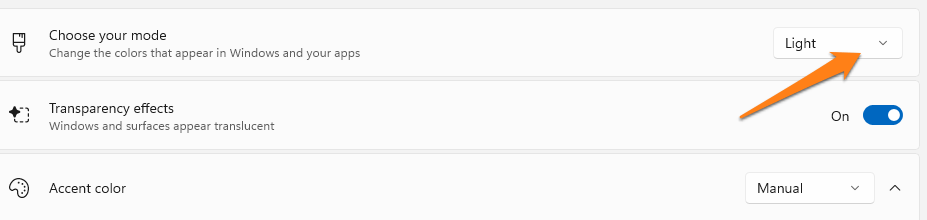
After that, select Dark from the small drop-down menu.
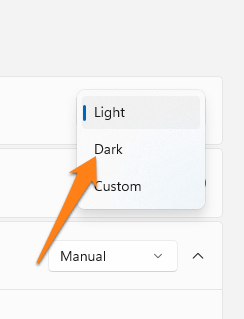
After clicking on Dark, your entire system will be changed to Dark Mode.
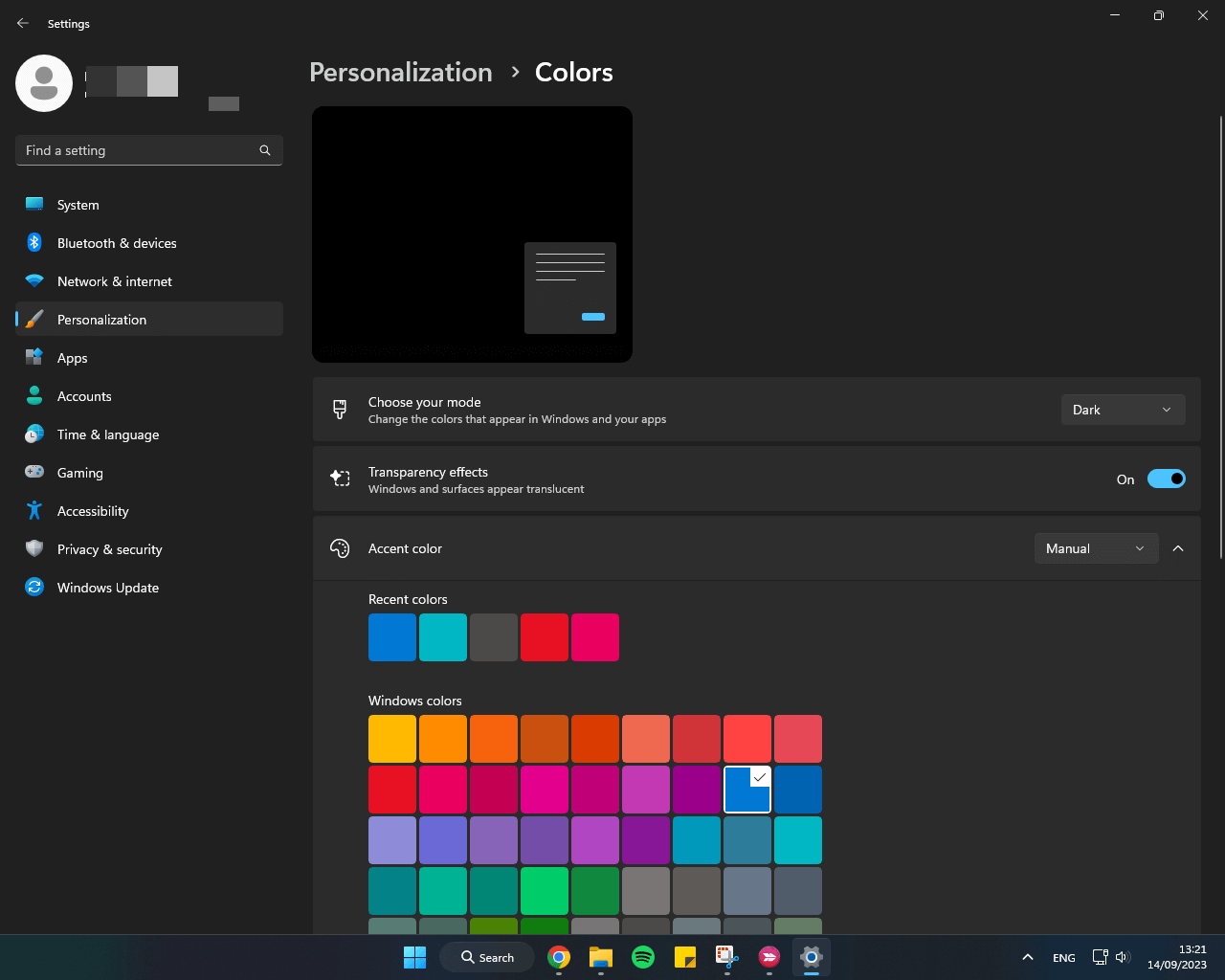
You can customize dark Mode for system only, apps only, or both by clicking on Custom.
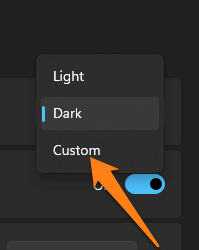
Next, decide whether or not you want the apps in Dark Mode or Default Windows.
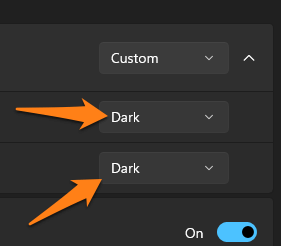
Afterward, go to the previous page in settings and click on Themes.
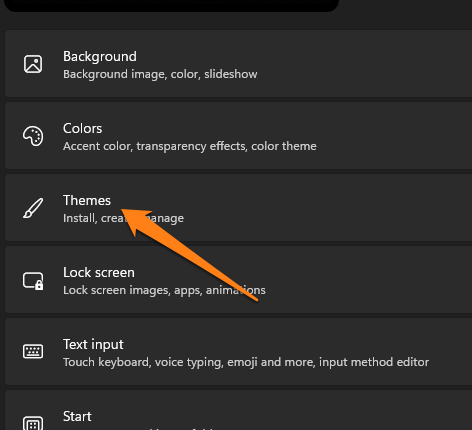
Then click on Dark Windows.
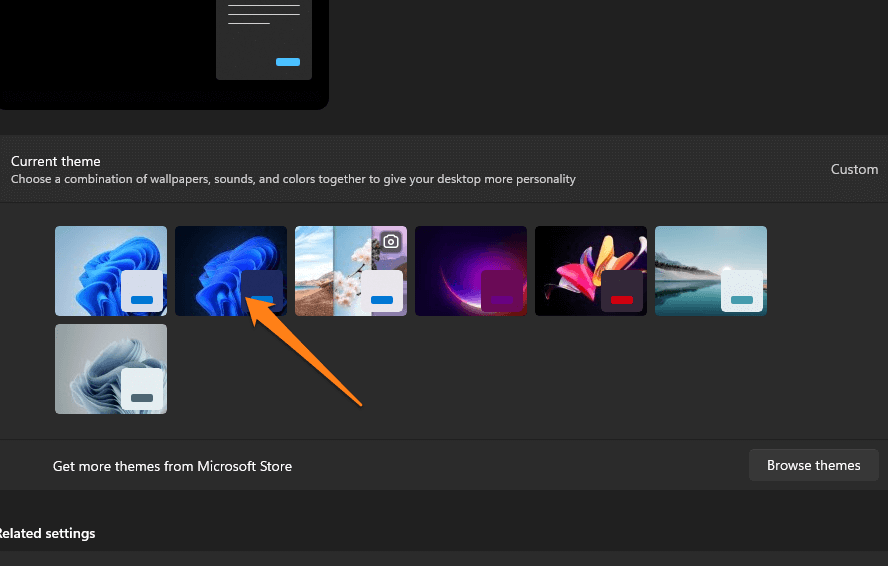
After enabling Dark Mode in Windows 11, users can enjoy a more enhanced and comfortable experience while using the system. It is important to note that Dark Mode changes the interface’s appearance and promotes the eyes’ health, especially when working for extended periods in front of a screen. Users are encouraged to explore additional settings to customize the system interface according to their preferences. Dark Mode may meet the user’s need for an elegant and comfortable experience while using Windows 11.
Does Dark Mode save battery?
Yes, on many modern devices that use OLED or AMOLED displays, dark Mode can conserve battery better than light Mode. This is because OLED and AMOLED displays work by lighting up pixels individually, and when displaying dark colors, the pixels are turned off entirely, providing lower power consumption.
In contrast, in lighting mode, where bright colors and white backgrounds are displayed, the screen must illuminate all pixels continuously, which increases power consumption. So, if you’re using an OLED or AMOLED display-based device and are concerned about battery saving, you may find it convenient to use dark Mode when available.
However, it should be noted that the impact of dark Mode on battery life may be slight and depends on your use of the device. If you turn on Dark Mode and notice an increased battery life, this could be a useful additional feature. Review the previous article to disable or start applications running in the background if you see a drain on the battery during dark Mode.
Conclusion
We have reached the end of this guide on enabling and using Dark Mode in Windows 11. Dark Mode is an interface change and an option to make the user experience more comfortable and sustainable over time. Thanks to it, you can reduce eye strain in the evening, save your device’s battery if you have an OLED or AMOLED screen, and customize your interface according to your tastes. We recommend experimenting and exploring Dark Mode in Windows 11 to find the best settings for you. You will find that it brings you a unique and convenient user experience.
Good-bye.