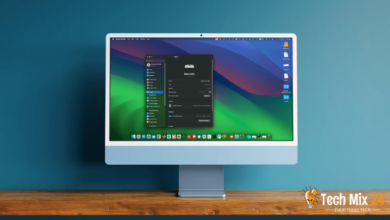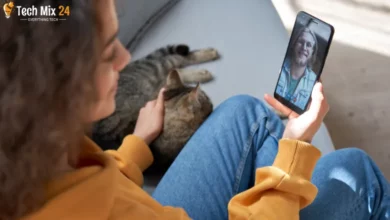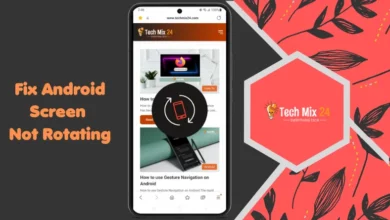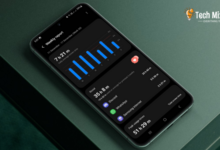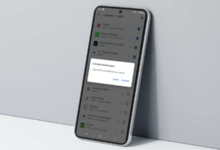How to Disable Startup Programs Windows 11

How to Disable Startup Programs Windows 11
Table of Contents
Are you using Windows 11 and experiencing slow boot times or slow system performance? You may consider disabling startup programs that may affect the performance of your computer. Although Windows 11 is an impressive operating system that provides a superior computing experience, specific programs that run on startup can cause delays and hamper the overall user experience. Turning off these programs can improve your computer’s running speed and keep it performing at its best.
Watch also: How to get live wallpapers Windows 11
How to Disable Startup Programs Windows 11
This article will discuss how to turn off startup programs in Windows 11 using multiple methods easily. Following these steps will enable you to manage which programs launch automatically when you start your computer, thereby enhancing your personal experience and improving the overall speed of the Windows 11 operating system.
First, to turn off startup apps using the Task Manager, you will go to your keyboard and type a command—Press Ctrl+Shift+Esc to open the Task Manager. To access the menu in the task manager, click on the three horizontal bars in the upper left corner of the interface.
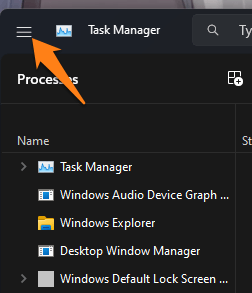
After that, click on the startup apps.
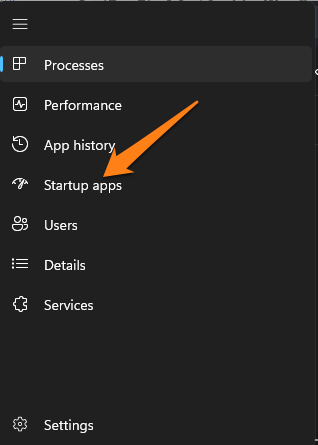
After that, a list will open containing all the applications that start automatically when you open your computer. Select the program you want to disable. Then go to Disable at the top right of the screen in Task Manager.
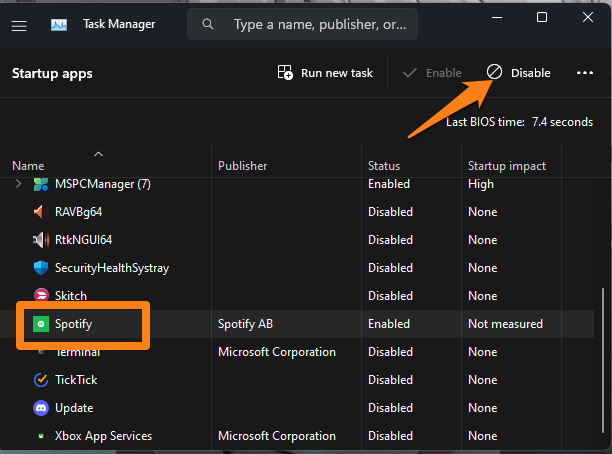
Now, you can identify the programs you do not want to run when your computer starts, then disable them quickly, and they will not work again unless you enable them.
Disable Windows 11 startup programs
Welcome to the section on how to turn off Windows 11 startup programs. In this section, I will guide you through turning off programs that automatically start when Windows 11 boots up. You may want to deactivate some of these programs if you feel they are slowing down your computer or wish to increase the system startup speed. Here, you will find simple and easy-to-follow steps to help you achieve that.
First, open the settings for Windows 11
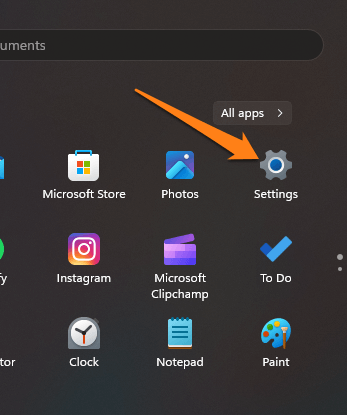
After that, click on Apps.
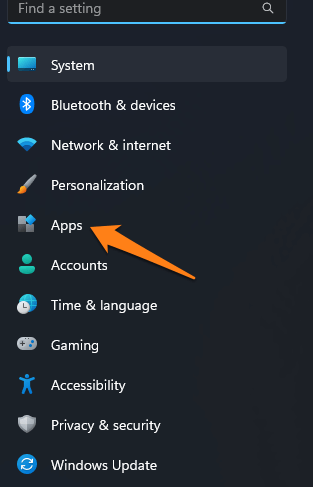
Then, scroll down a bit and click on Startup.
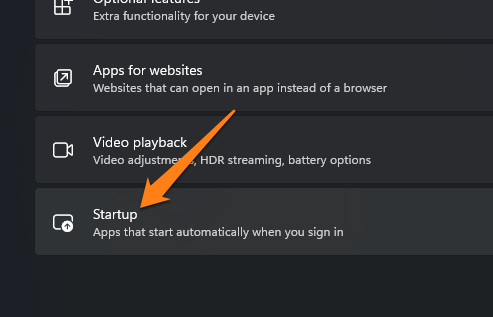
After that, deactivate the button next to each program you want disabled.
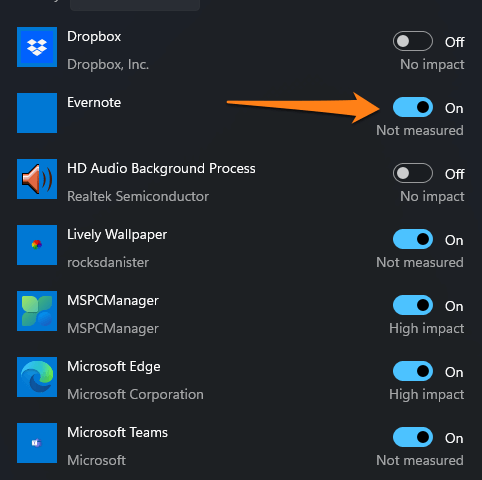
We have concluded the section on turning off Windows 11 startup programs. You can now manage and customize startup programs according to your needs and preferences. If you need to enable any of these programs in the future, you can do the same in the previous section and choose Enable instead of Disable. Controlling startup programs can improve your computer’s performance and speed up the startup process.
Disable Background Apps Windows 11
Background apps are those applications that continue to run in the background without being visible on your desktop. These apps can use many system resources and batteries, impacting your computer’s performance. Therefore, knowing how to turn off these background apps on Windows 11 is helpful to enhance your system’s performance and prolong the battery life. This section will guide you on effectively turning off these unnecessary apps.
Let’s start: First, go to your computer settings.
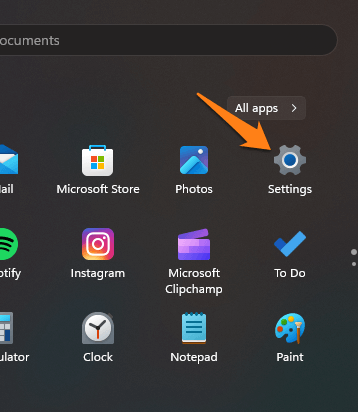
Then click on Apps.
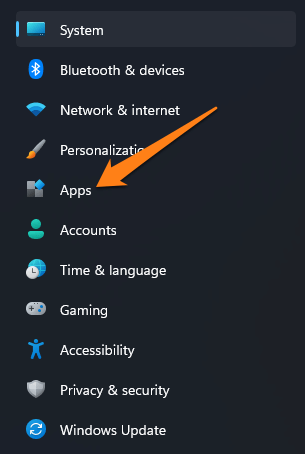
After moving to Apps, click on the installed apps at the top of the screen.
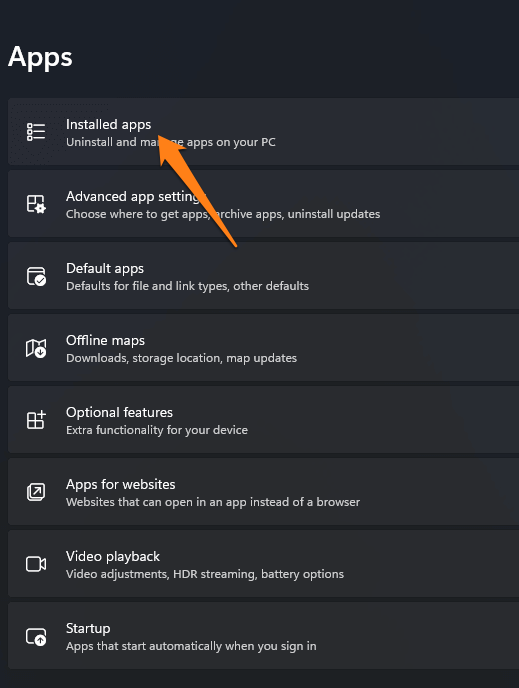
A list will open containing all the programs installed on your computer.
Click on the three dots next to the program you want to disable in the background.
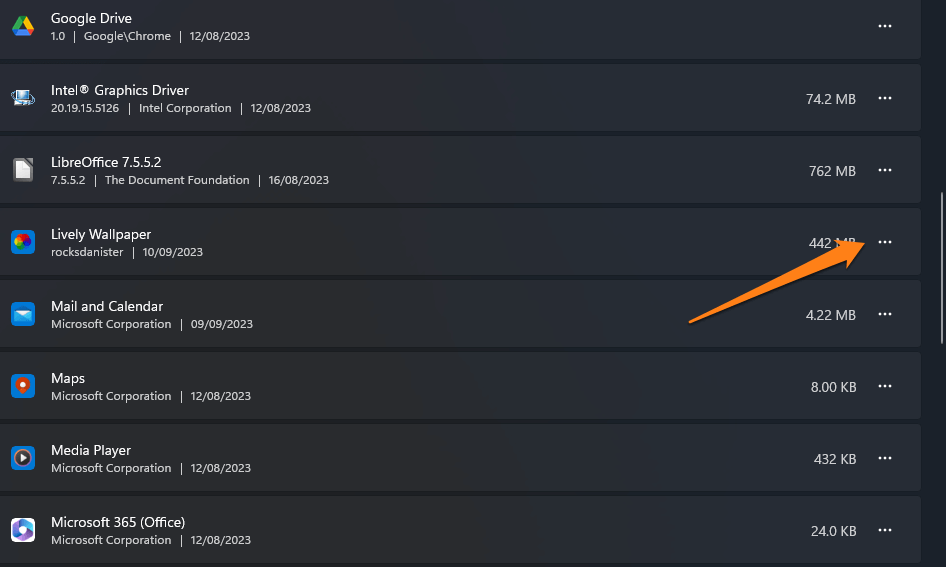
After that, click on Advanced Options.
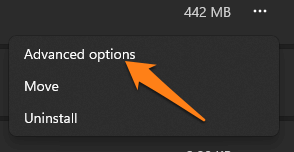
Next, click on the small arrow under the Background apps permissions option.
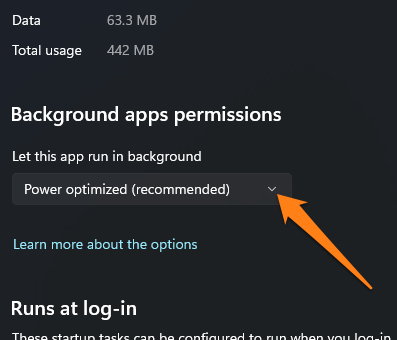
After that, click on Never.
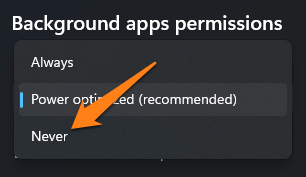
That’s all about turning off background apps. You can now easily choose unwanted apps and stop them from running in the background.
conclusion
In conclusion, this article has shown how to turn off startup programs in Windows 11. Managing startup programs or background apps can be a helpful way to improve your operating system’s performance and speed up your computer’s startup time. Following the simple steps described in this article, you can choose which programs you want to run automatically and turn off unnecessary programs. Doing so will help you achieve a more efficient and smooth user experience on Windows 11, allowing you to get the most out of your computer’s performance.