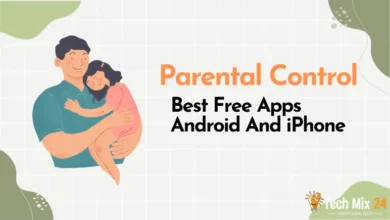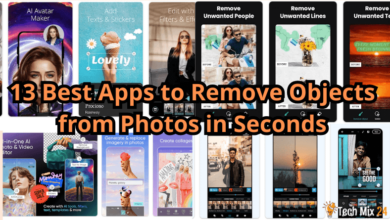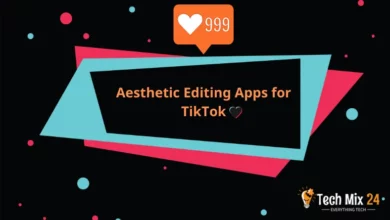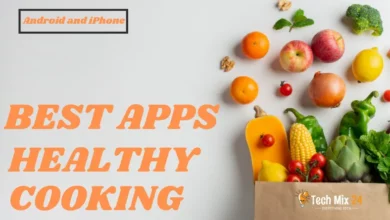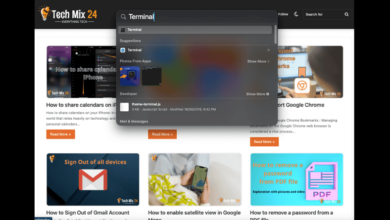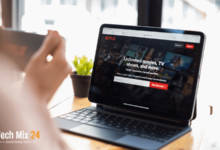How to print to PDF on Mac with ease
Print anything on Mac to PDF with ease

How to print to PDF on Mac with ease
Table of Contents
Do you want to print to PDF on your Mac? It’s simple. You can print almost anything from your Mac to PDF.
Do you ever find yourself in a situation where you want to print a document but must ensure it stays in a fixed format that doesn’t change? If so, you can easily create a PDF file using the Print feature in macOS. This feature is available in most applications that allow printing, including Safari, Chrome, Pages, or Microsoft Word.
Quick steps to print anything to PDF
Printing to PDF on your Mac can be a helpful way to save digital copies of documents and other content. Fortunately, the process is straightforward. First,
open the file or content you want to save as a PDF.
Next, click on the “File” menu in the top-left corner of your screen
and select “Print.”
You should see a ” PDF ” button in the lower-left corner of the print dialog box.
Click this button and select “Save as PDF” from the options. Finally, give your PDF file a name and choose a location to save it to on your Mac.
With these steps, you can print almost anything to PDF on your Mac.
How to print to PDF on Numbers
The Numbers application on the Mac. Many of us use it for many things, including tables, adding data, planning, etc. It is similar to Microsoft Excel.
Let’s print anything on the Numbers app to PDF.
Steps to print to PDF on Numbers
The following steps outline the process for printing a PDF from the Numbers app on macOS:
- Begin by launching the Numbers app on your Mac.
- Open the specific document or spreadsheet you wish to save as a PDF.
- Navigate to the menu bar at the top of the screen and select “File.”
- In the dropdown menu, choose “Export To” and select “PDF.”
- Or click Ctrl + P:
- Choose Save as PDF…:
- Choose the saving location and name the pdf file.
- Or click Ctrl + P:
Steps to print to PDF on numbers with pictures
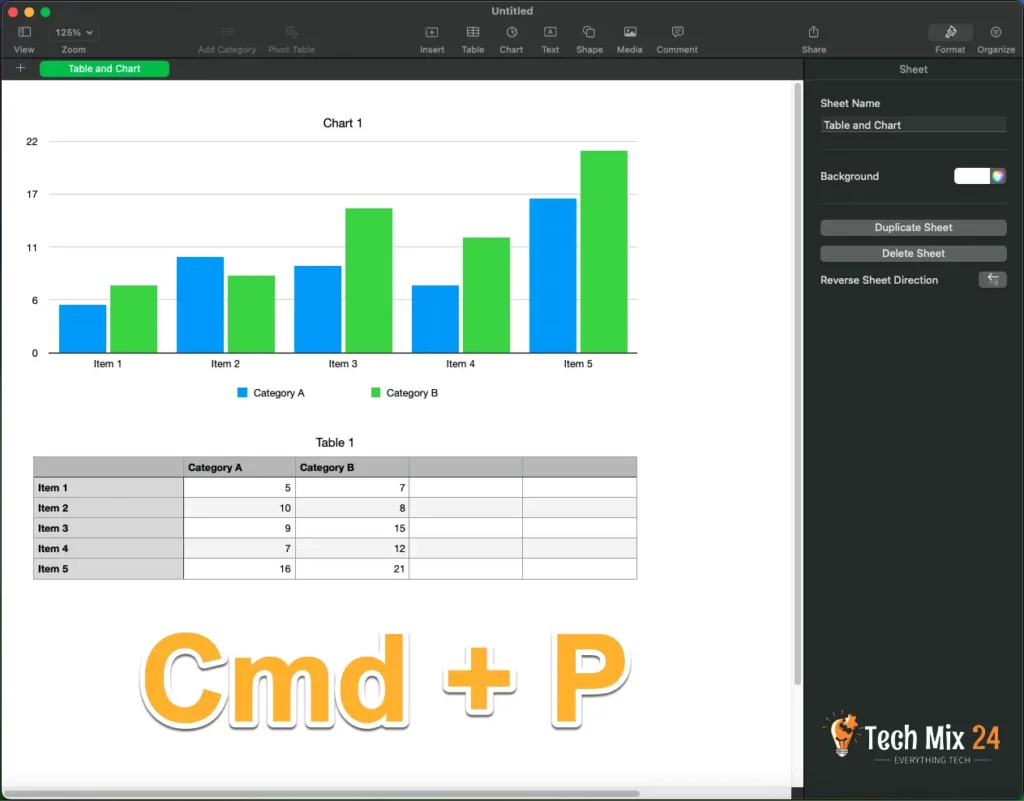
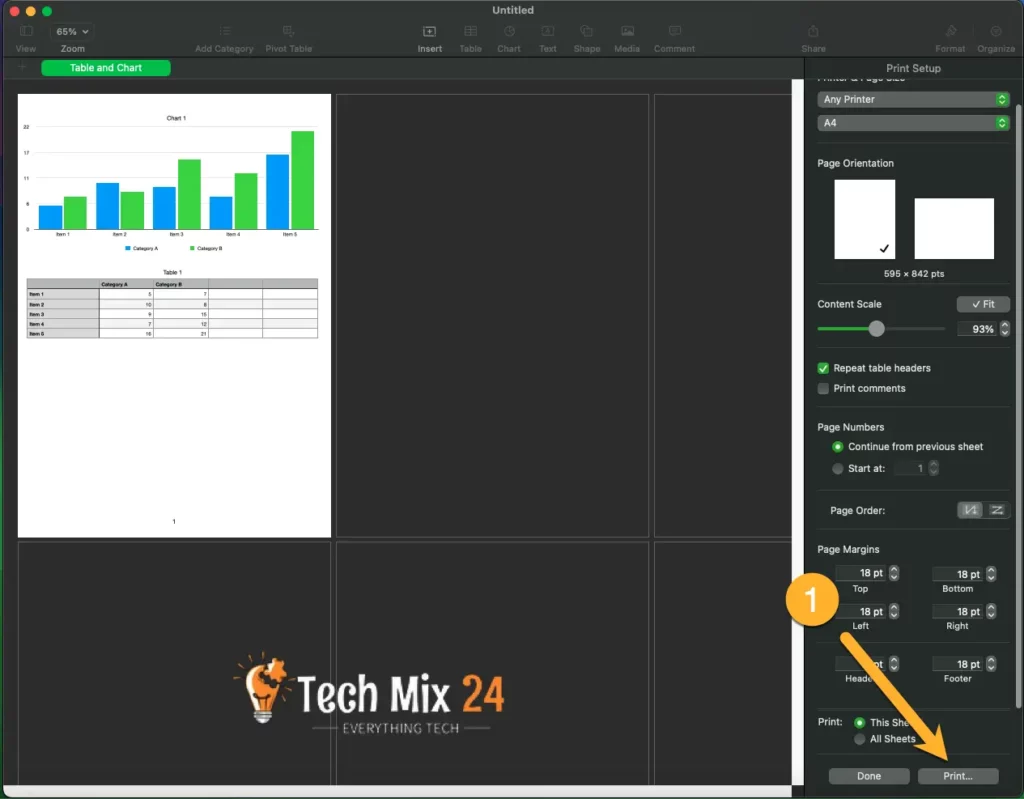
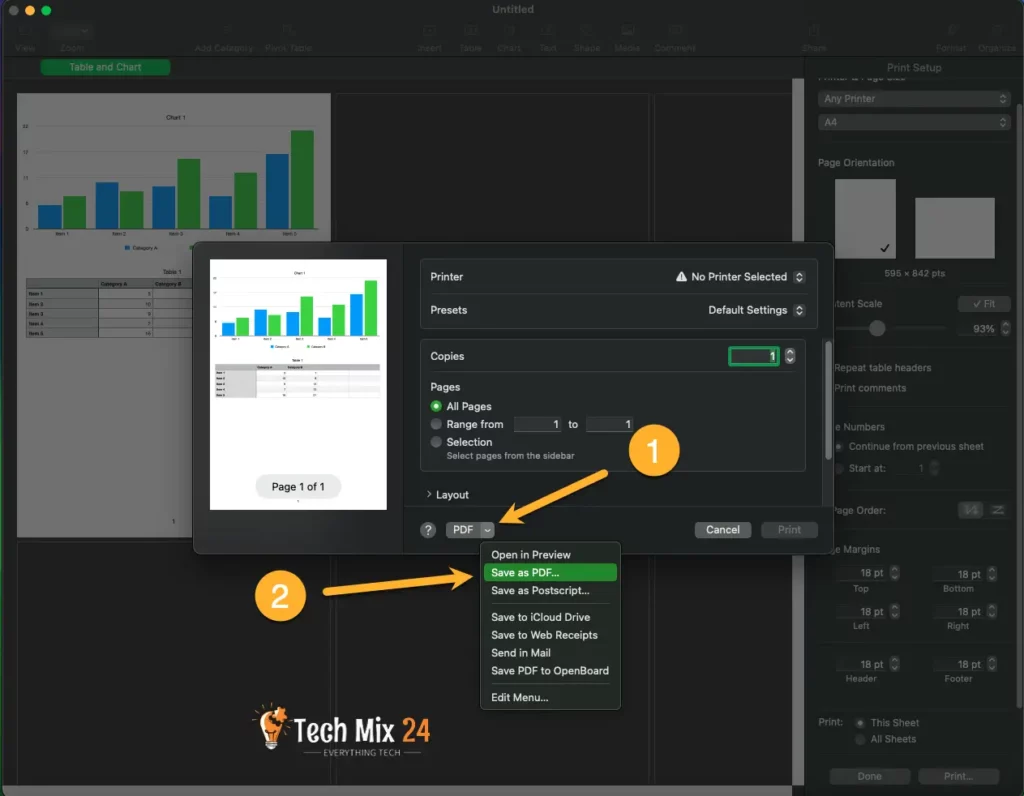
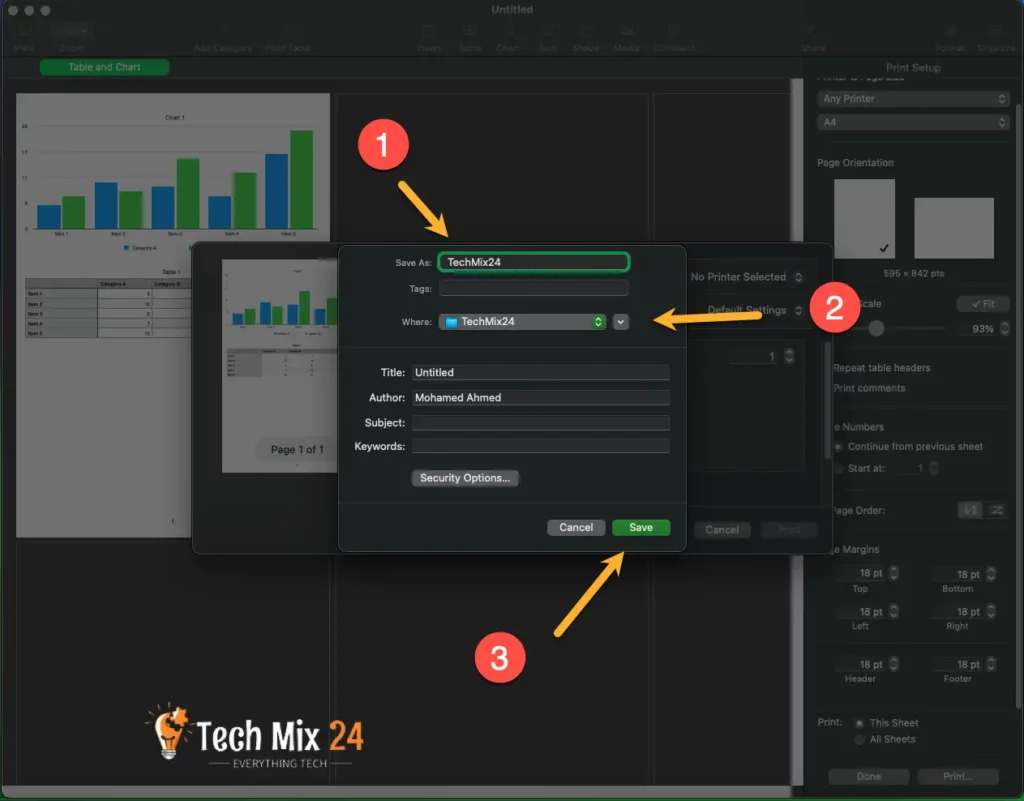
The Numbers document will now be saved as a PDF file in the specified location. You may open and view the PDF file using a PDF reader, and the formatting and content from your Numbers document will be retained in the PDF file.
Steps to print to PDF on numbers app with video
How to print to PDF on Mac for web pages
When we combine the power and convenience of macOS, the ability to print web pages to PDF files is one of its helpful features. This procedure allows you to save an exact digital copy of any web page in PDF format without needing a physical printer. Learn the simple, practical steps to print web pages to PDF files on your Mac, giving you the power to preserve and share information effortlessly. If you’re wondering how to achieve this, follow along with Print to PDF on Mac.
Steps to print to PDF on Mac for web pages
Open the Safari or Google Chrome browser on any website or page you want to print to PDF, and then click Ctrl + P on the keyboard.
- Ctrl + P on the keyboard.
- Click the down arrow next to PDF.
- Choose Save as PDF…
- Choose the file name and save the location.
- After finishing, click Save.
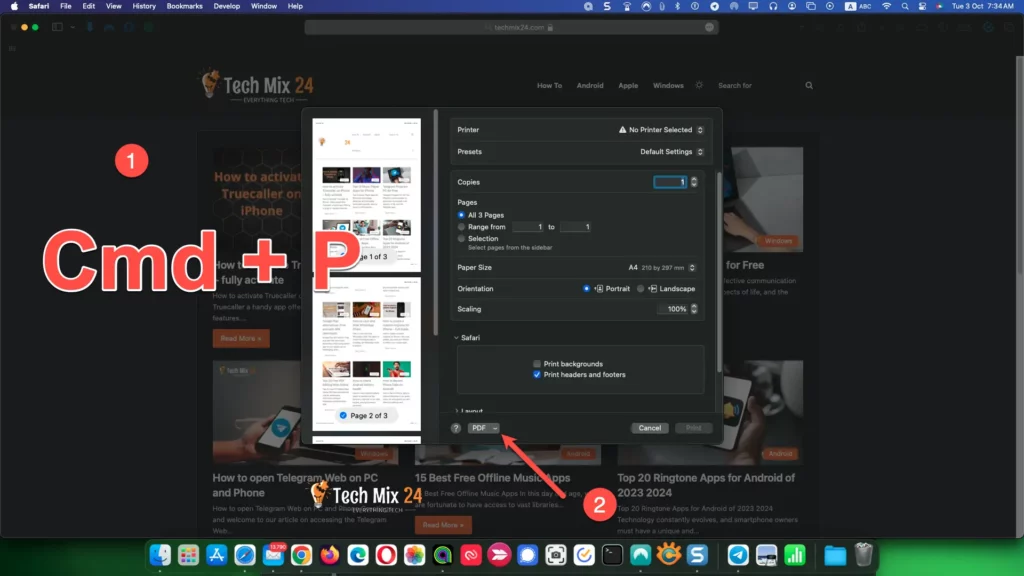
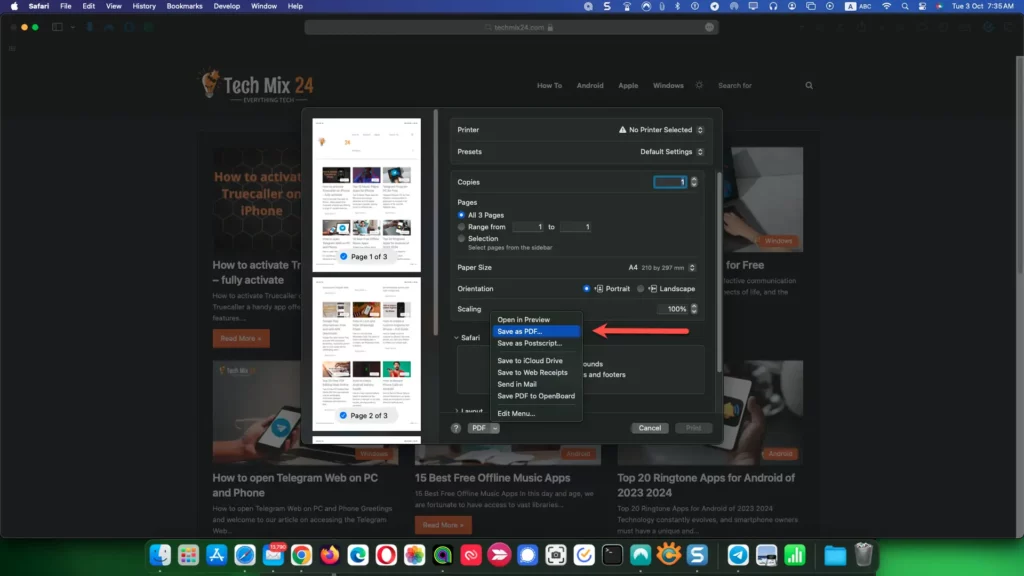
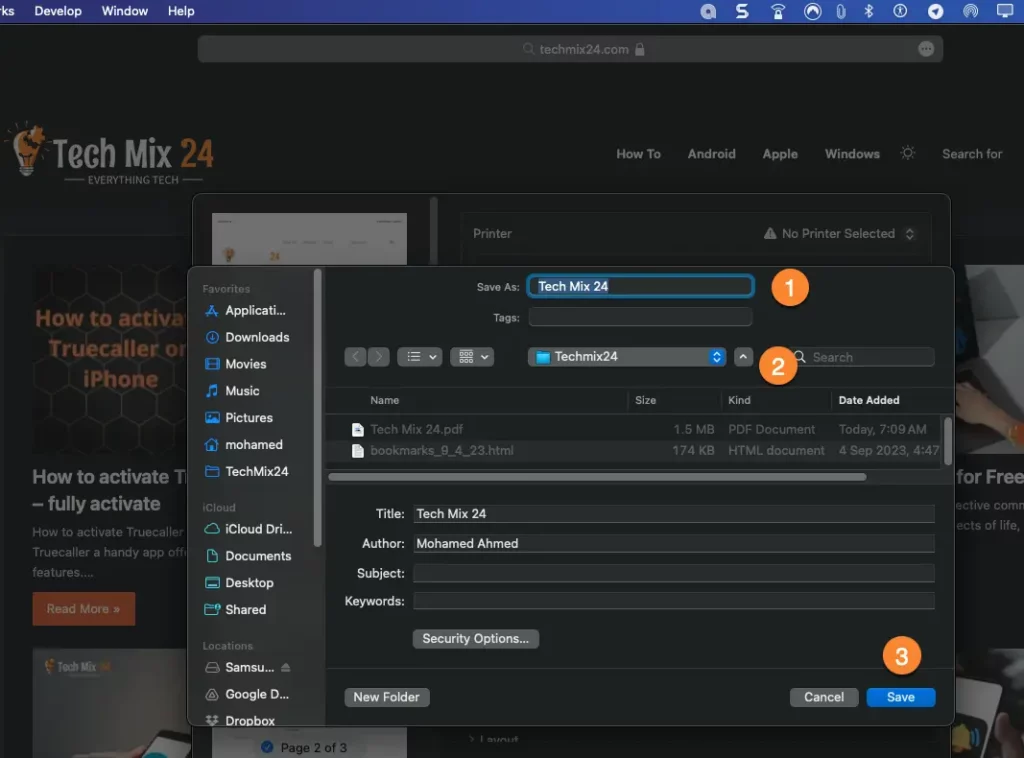
Now, you can print web pages to PDF easily.
Steps to print to PDF on Mac for web pages with video
How to print to PDF on Mac for PDF pages
How to Print to PDF on Mac PDF Pages is a process that enables Mac users to convert PDF pages into new PDF files using the platform. This process allows individuals to save digital copies of PDF pages with the ability to share them or retain them for future use. This procedure is essential for individuals looking for a way to store and share PDF content effectively on Mac devices, and the detailed steps for this process will be explained in this article.
Steps to print to PDF on Mac for PDF pages
print to PDF on Mac for PDF pages:
- Open any PDF file in the Preview application.
- Click Ctrl + P on the keyboard.
- Choose the number of pages you want to print to PDF.
- Click the down arrow next to PDF.
- Choose Save as PDF
- Rename the PDF file and then save the location.
- Finally, click Save.
Print to PDF on Mac for PDF pages with pictures
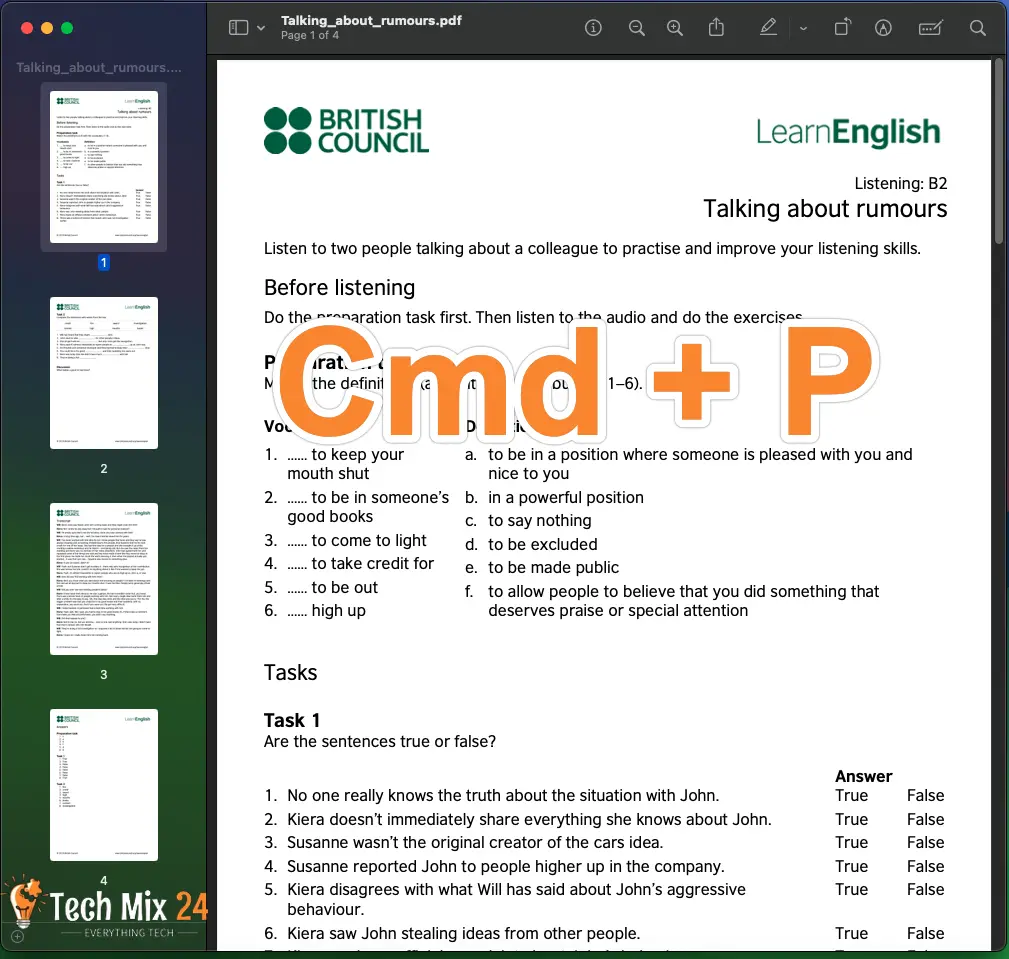
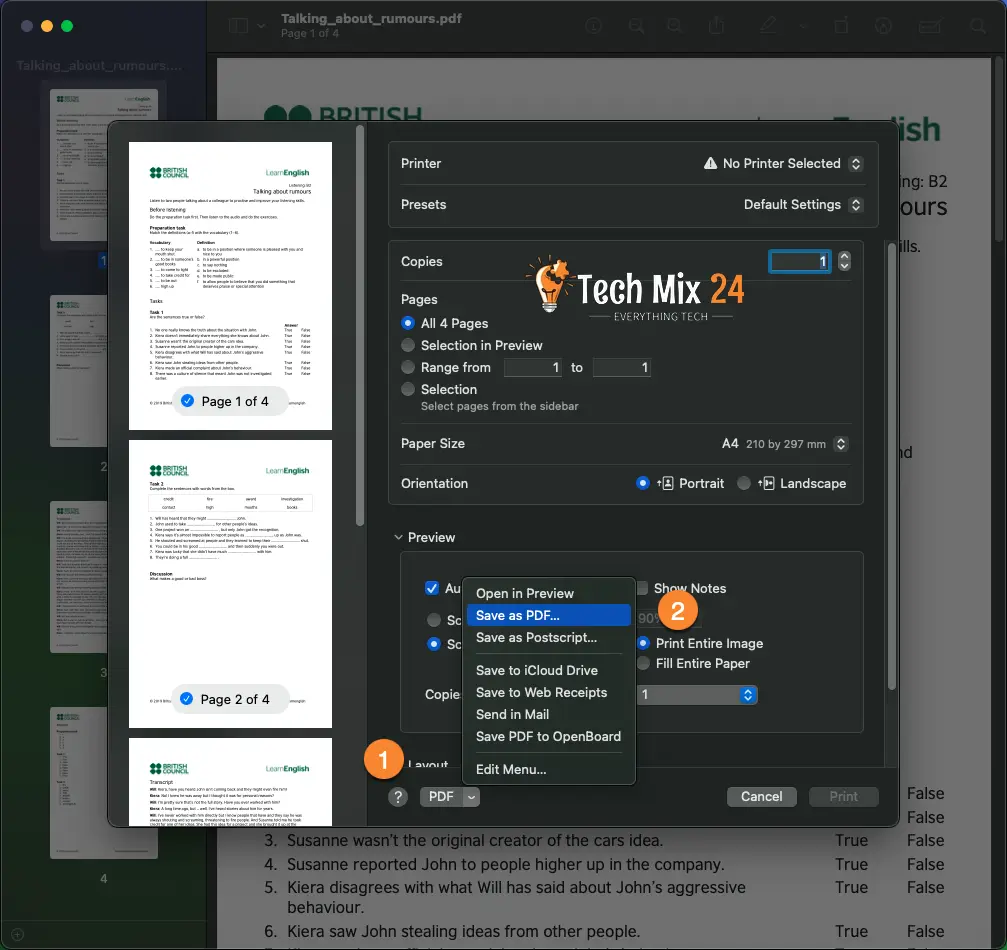
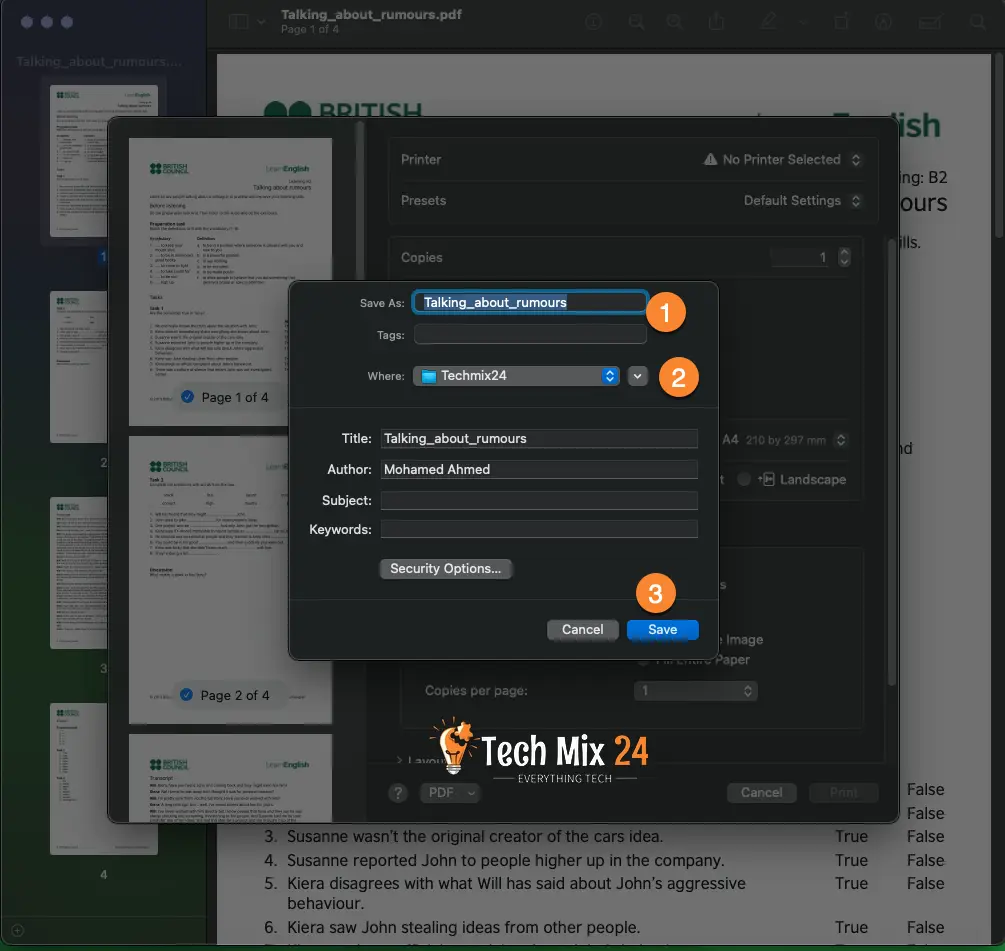
This way, you can print to PDF from another PDF file.
These are the steps to print to PDF from a Mac running Sonoma version 14. You can follow this explanatory article from the Apple website if you use a different version.
Read also
last word
In conclusion, printing PDF files on macOS is simple and powerful, allowing users to keep information in a consistent format and share it easily. Whether you’re looking for a way to convert Numbers documents to PDF, print entire web pages as PDF files, or even create your PDF files from existing PDF pages, macOS makes these processes easy and convenient. Using the instructions and tools available, you can now do this confidently and seamlessly, saving you time and effort and enabling you to make the most of your Mac’s excellent features. You’ll now be equipped to print PDF files for anything you need with complete ease.