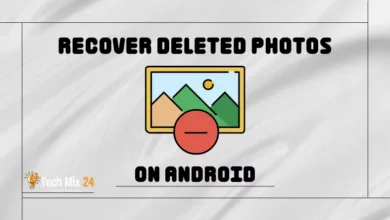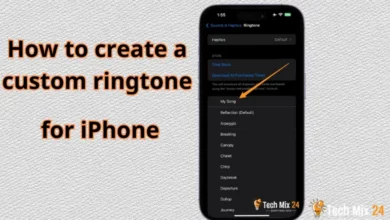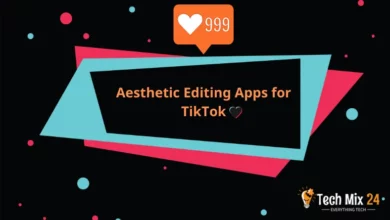How to convert a PDF file from Word

How to convert a PDF file from Word
Table of Contents
In today’s digital age. Converting Microsoft Word documents to PDF files quickly is an essential skill.
PDF files or Portable Document Format are known for their flexibility, accessibility, and universal compatibility with different systems and devices.
Whether you’re preparing a professional report, sharing important information, or looking to preserve the formatting of your document, knowing how to create PDF files from Word documents is essential.
How to convert a PDF file from Word
In this article. We will explore converting Word documents to PDF files in detail whether you use Microsoft Word. Or you can use custom software. Or websites online. We’ll help you take advantage of the features built into Microsoft Word. We will provide you with all the information and guidance you need. By the end of this guide, you’ll quickly have the skills and confidence to convert Word documents to PDF files. We allow you to share and distribute your documents effectively. Let’s explore how to create a PDF file from Word.
Convert Word to PDF using Microsoft Word
In contemporary business and academic settings, the PDF format is an indispensable tool for exchanging documents efficiently and securely. While Microsoft Word remains one of the most widely used text editors, many individuals may question how to convert a Word document to a PDF format utilizing this app. This overview will demonstrate a straightforward technique for converting Microsoft Word files to PDF format, allowing for easy and seamless document exchange while ensuring compatibility across various platforms.
1. First, open the file you want to convert to PDF using Microsoft Word’s Word-to-PDF converter.
After opening the file in Microsoft Word, you will click on the word File at the top of the screen, as shown in the image below.
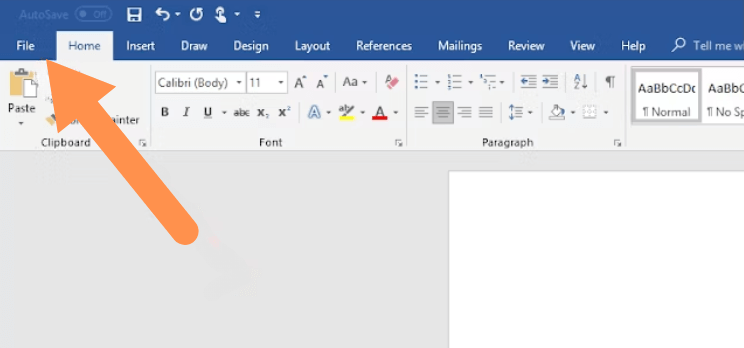
2. After opening the Word file, go to the word “Save as,” located in the middle of the left part of the screen.
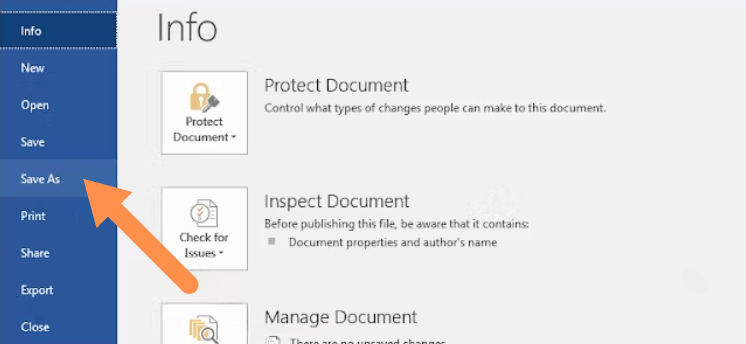
3. After you click Save As, browse the folders or files on your computer and select the one you wish to save the PDF file.
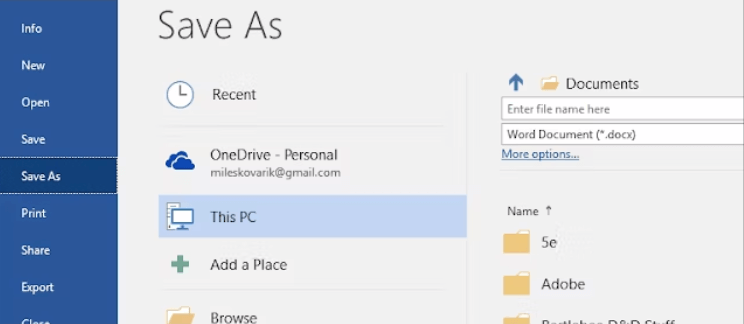
4. Next, click on the small arrow in the screen’s upper right corner, as shown below. Then, choose the “PDF” option. The file will be saved in PDF format, which means it will be successfully converted and created as a PDF file from Word.
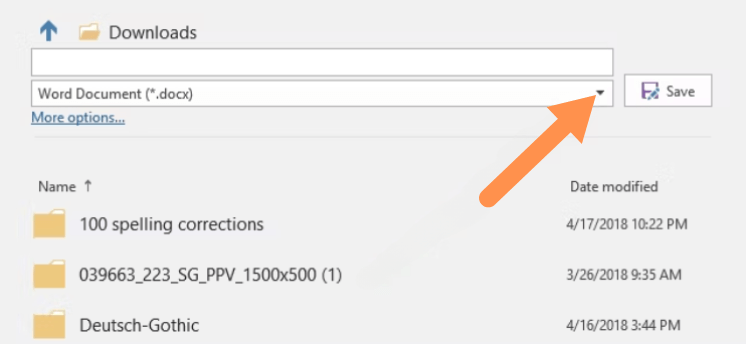
5. After that, click “Save” to save the file. If you want to change the file name before you press Save, you can also edit the file name.
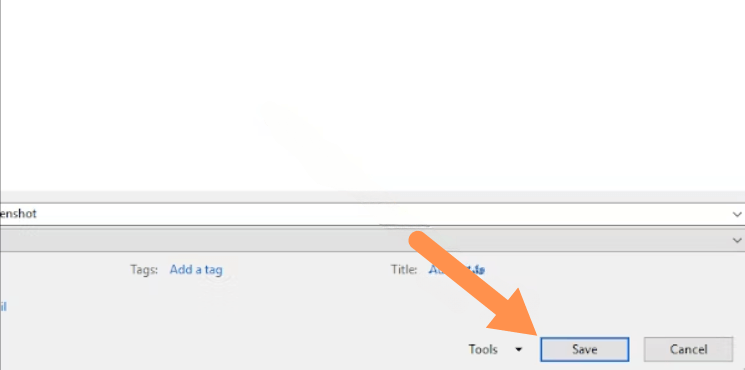
After clicking “Save,” the file will be saved in the specified folder. In this way, you have successfully created a PDF file from a Word file.
Through a streamlined process utilizing Microsoft Word, you can now easily convert your documents from standard Word to PDF format in a few simple steps. This process offers comprehensive compatibility and seamless switching between the two formats, making exchanging and securely storing documents convenient.
Create PDF from Word on Android
In today’s world of advanced technology, transforming Word files to PDFs can present a significant obstacle for numerous users, particularly on diverse Android platforms. Generating a PDF from a Word document is crucial for maintaining document orderliness and facilitating effortless sharing. This overview will delve into how you can effortlessly execute this conversion on Android devices, incorporating a dash of structure and effectiveness into your digital journey.
1. Go to Google Play if the Microsoft Word app is not installed on your device.
Then click on the word Open after installing the application.
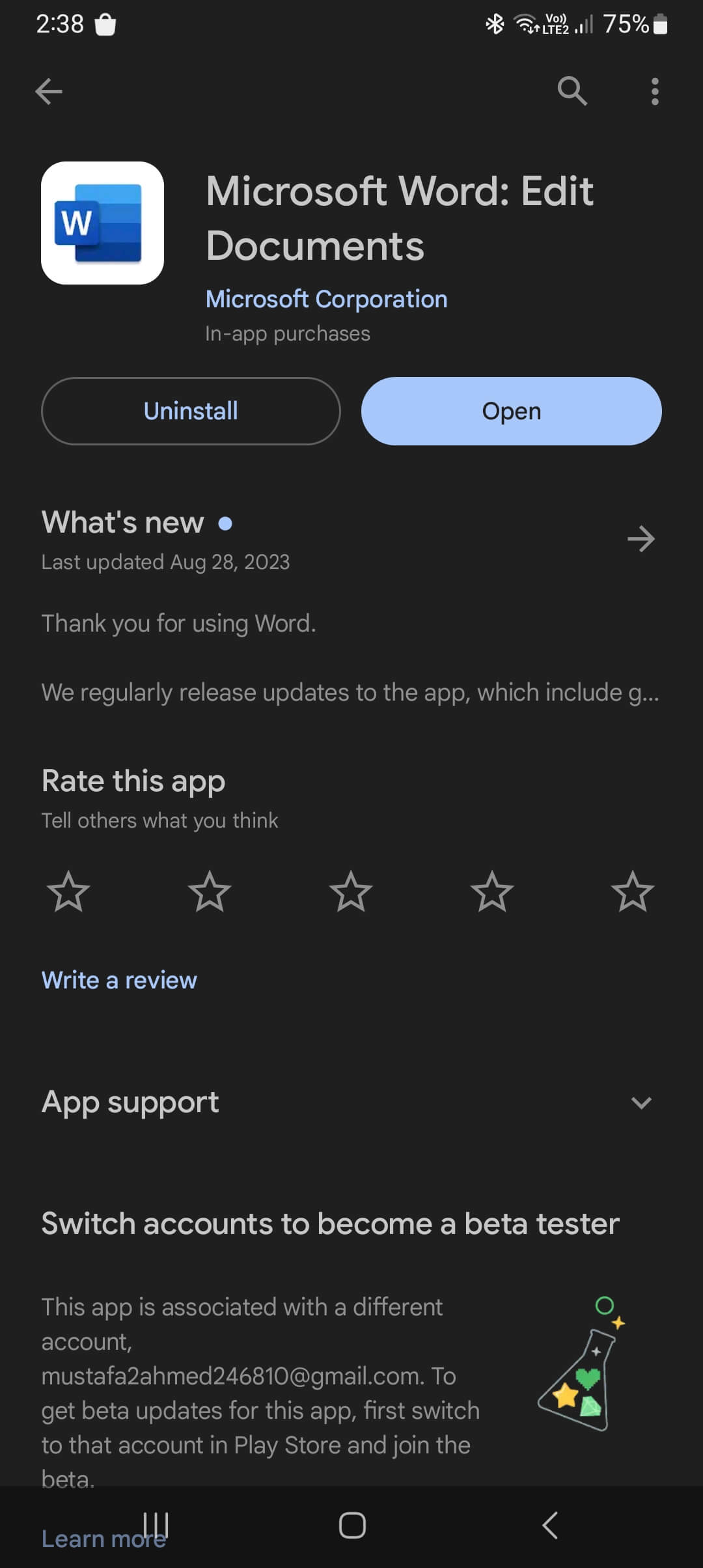
2. After installing the application, you will be asked to log in or create a new account in the application. Once the active activation is registered, you will notice a folder tab at the bottom of the screen.
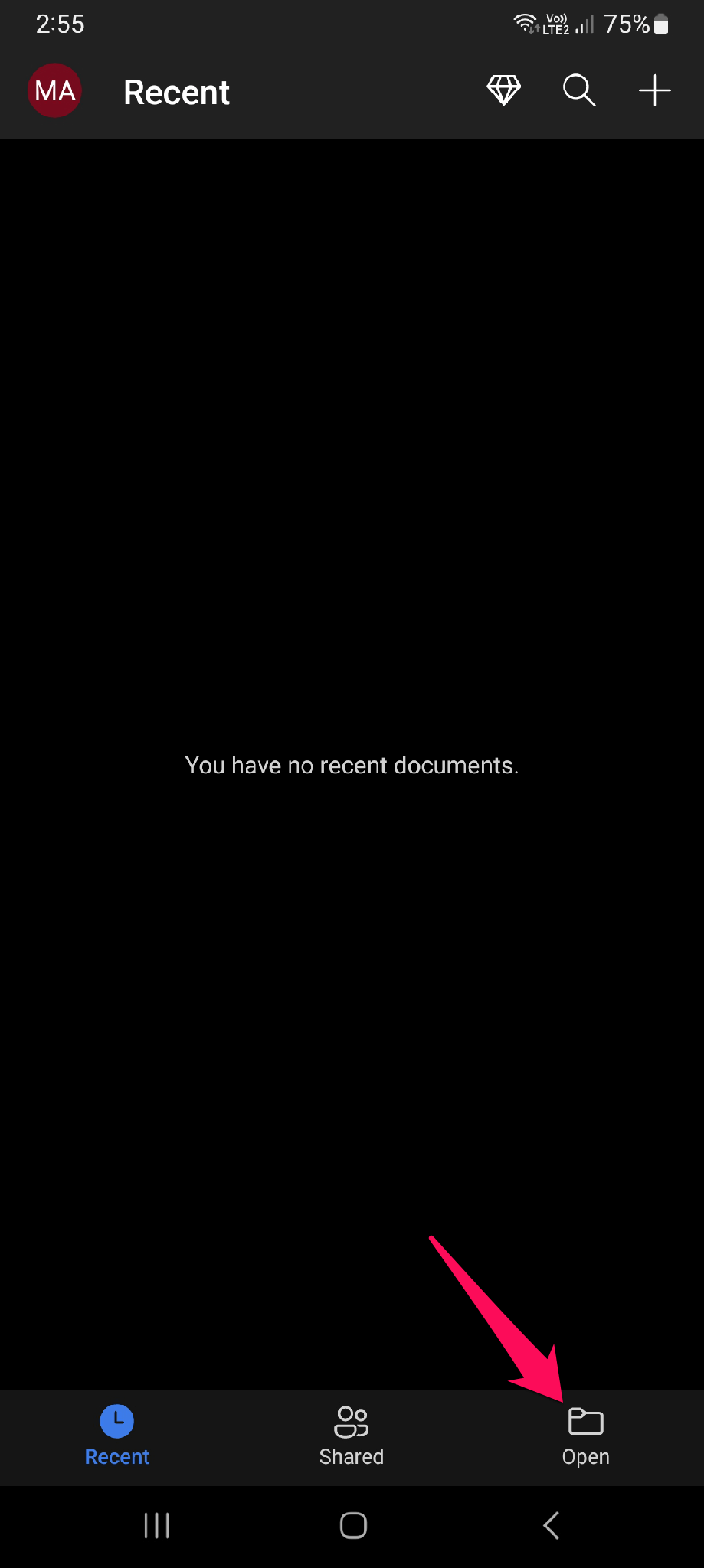
3. If you click on the folder icon at the bottom, you will select the path containing the file you wish to convert. Click on the three dots at the top right of the screen.
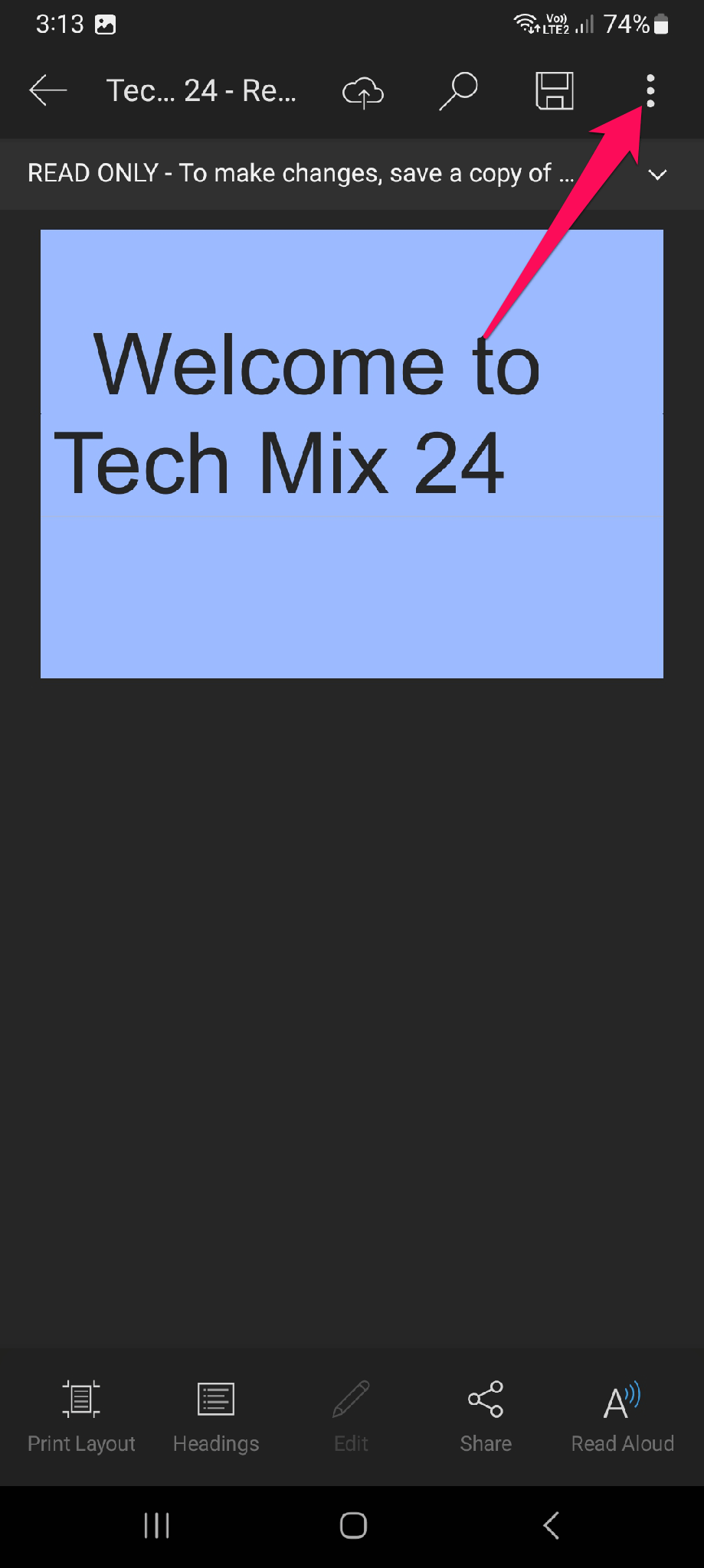
4. After clicking on the icon with three dots at the top of the screen, you will see options such as sharing the file with other apps or saving the file to your phone. In addition, you can change the file name after clicking “Save AS.”
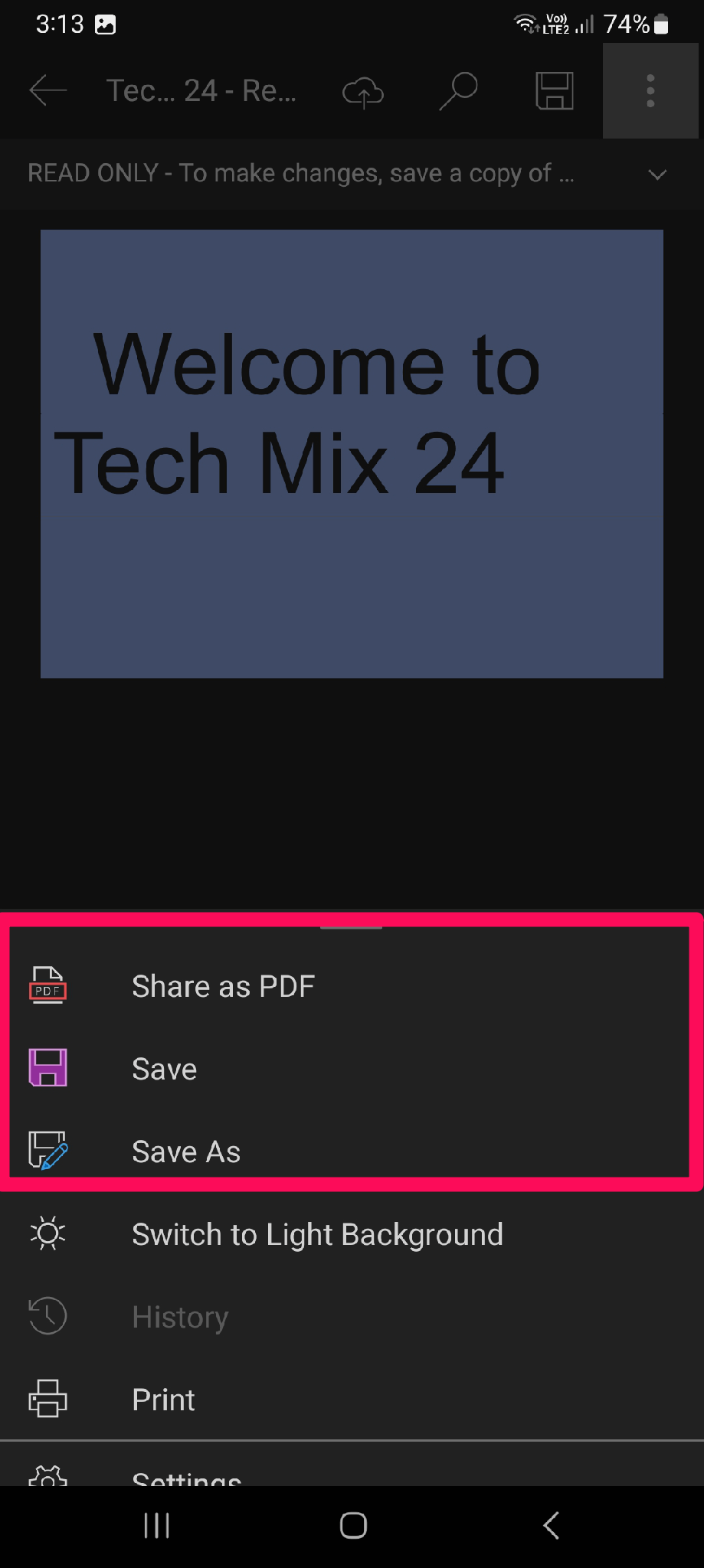
You will have successfully converted the file from Word to PDF format using your smartphone.
Converting Word documents into PDF format on Android has never been easier. With the following simple steps, you can seamlessly enjoy the benefits of saving files in PDF format.
Word to PDF online free
In this modern digital age. PDF files have become one of the most popular document formats in various fields. Whether in business, education, or daily life. This is due to the advantages of the PDF file format. Because it allows documents to be formatted precisely and opened similarly on different devices and platforms, it’s also easy to share online. This process is no longer complicated or expensive if you need to convert a Word document to a PDF file.
1. Smallpdf
Smallpdf is a premium online tool allowing users to convert Word files to PDF files easily. The site features a straightforward and easy-to-use interface, which makes the file conversion process accessible even to people who are not very tech-savvy. Smallpdf is an ideal choice for converting not only Word files but also many other document formats, and it is a valuable resource for diverse conversion needs, such as JPEG image files, PowerPoint documents, etc.If you need to convert Word files to PDF or any other format, you can rely on Smallpdf to do it effortlessly, helping you complete digital tasks quickly and efficiently.
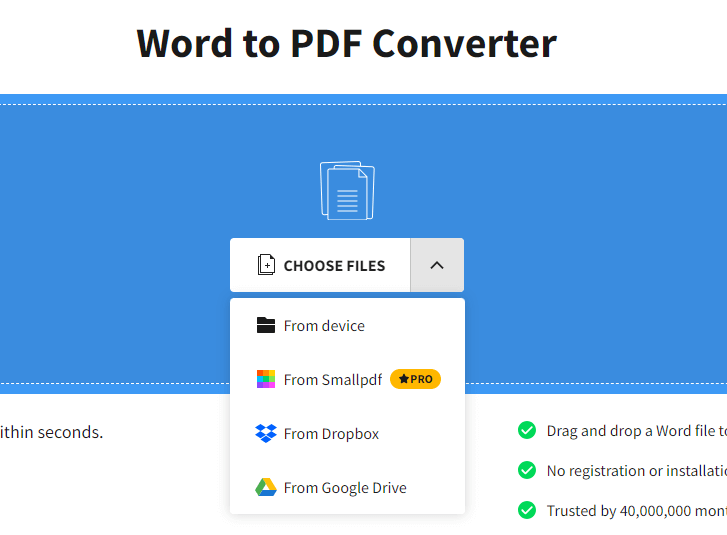
The site lets you choose the file you want to convert from multiple sources. You can easily access and convert whether you prefer to use a file from your personal computer, have a file stored on Dropbox, or even a file saved on Google Drive. Free and easy-to-use Smallpdf services are entirely free, which means you will not pay any cost to use them. In addition, the site’s interface is simple and easy to use, making the conversion process accessible to everyone without the need for advanced technical skills.
2. Online2PDF
Convert Multiple Files: Online2PDF allows you to convert PDF files into Word, Excel, PowerPoint, JPEG, and more formats. You can also convert files of these formats to PDF easily.
Batch Processing: A great feature of Online2PDF is the ability to process batch files efficiently. This means that you can process many documents at once, saving a lot of time and effort. Advanced Editing Tools: Besides file conversion, the site allows users to refine PDF files. You can combine multiple pages into one file, split files into two separate documents, or reduce file size quickly.
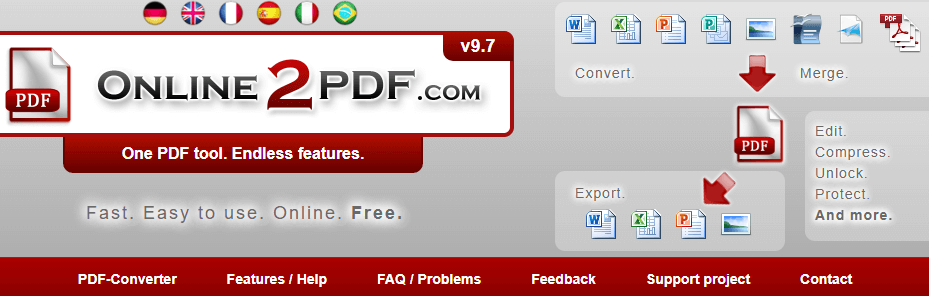
Ease of use: The website interface is simple and easy to use, making it easy for users to access all features and tools without needing advanced technical skills. Online2PDF is a powerful online resource that helps you diversify and process your files quickly and efficiently, whether you need to convert file formats or edit PDF documents.
3. Zamzar
Zamzar is an online site that is one of the easiest ways to convert file formats quickly and efficiently. You can change the structures of your files to more than 1,000 different formats available on the site, including documents, images, audio, video, and many other formats. What sets Zamzar apart is its ease of use, as it simply allows users to perform conversions without the need for advanced technical skills. Thanks to this unique service, anyone can change the formats of their files easily and quickly, making Zamzar a valuable tool to process their files and meet their needs effectively.
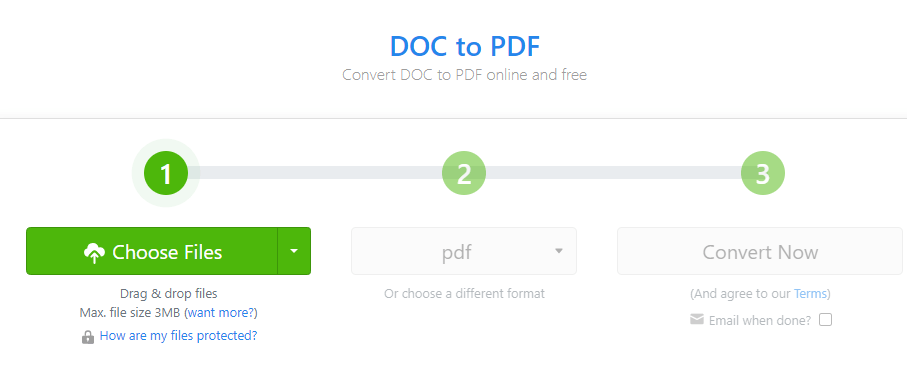
Zamzar is a website that offers an excellent solution for converting files between a wide range of formats efficiently and effectively. Whether you need to convert document files, images, or video clips, you can rely on Zamzar to finish the job easily and quickly. Providing the service promptly and efficiently makes Zamzar an ideal choice for your file conversion and processing needs.
4. PDF2Go
PDF2Go is a site that offers an excellent experience for users who need to convert their files to PDF format with ease. In addition, users can easily edit their files and change their format to various forms, including Word, Excel, PowerPoint, JPEG, and others. The site features a straightforward and user-friendly interface, which makes it easy for users to convert and edit their files quickly and efficiently.
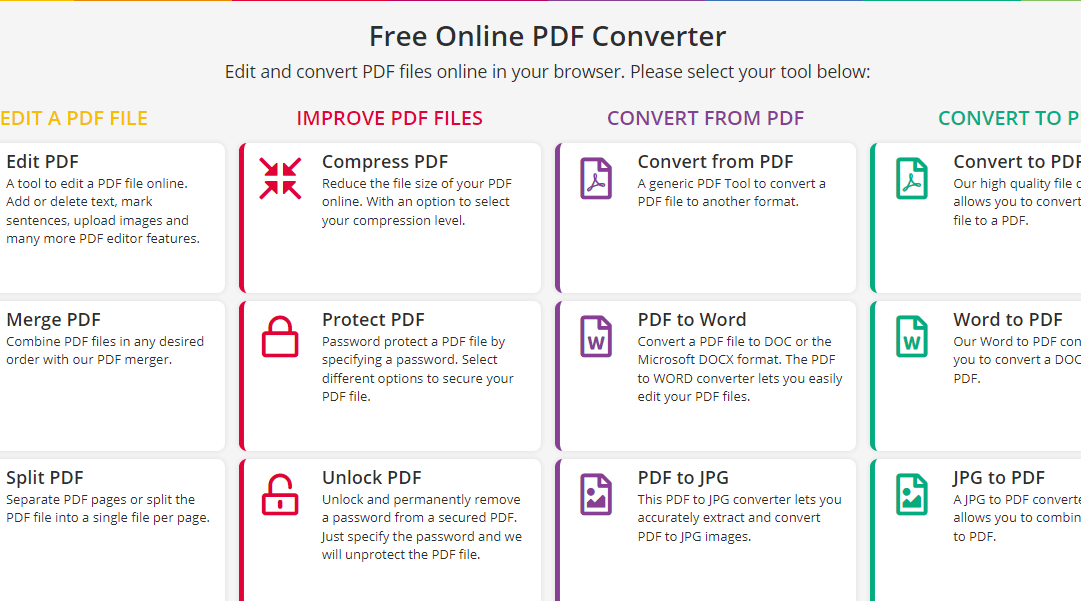
In addition, users can save edited files to their devices or phones, allowing them to keep them in cloud storage services such as Dropbox and Google Drive. PDF2Go is an excellent tool for processing, converting, and editing your files quickly and efficiently.
Conclusion
In conclusion, it can be said that creating Word to PDF online is free. Word documents have become a straightforward process. Thanks to free online tools like Smallpdf, PDF2Go, and Zamzar, you can convert Word files to PDF quickly and efficiently. This allows you to keep your documents formatted and easily share them with others, whether working on official documents or looking for a way to make communicating with the outside world more accessible. Count on these fabulous tools to make it easier to manage your digital life and achieve your goals quickly.