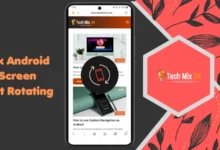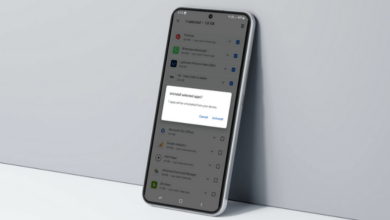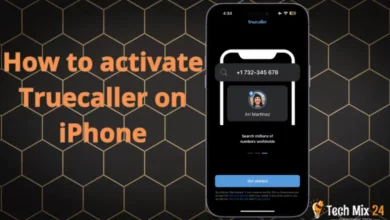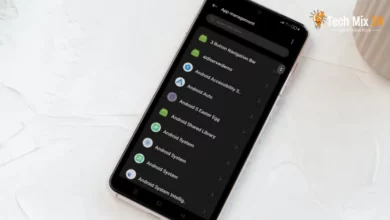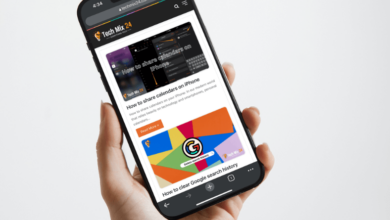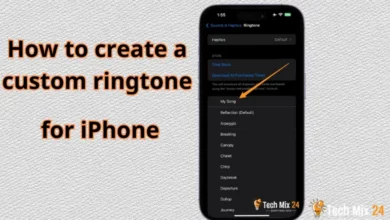How to install Android apps on Windows 11
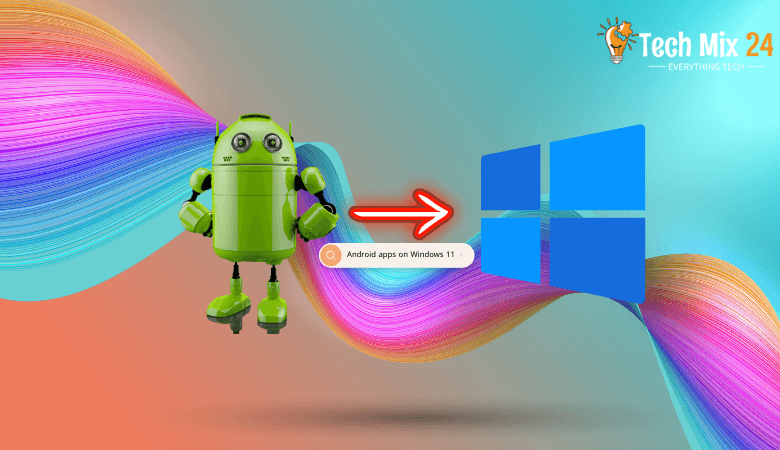
How to install Android apps on Windows 11
Table of Contents
The seamless integration of operating systems has long been a subject of interest for users. With the advent of modern technology, it is now possible to utilize Android apps on Windows 11 computers. This advancement represents a significant milestone in expanding the potential for interacting with technology and bringing the smartphone experience to the desktop.
Related: Disable Background Apps Windows 11
How to install Android apps on Windows 11
If you’re looking for a way to access those favorite apps from the Android world without needing a separate smart device, this article will give you a comprehensive guide on installing Android apps on Windows 11. We’ll review the steps to quickly achieve this goal, including Using a trusted Android emulator and explaining your options. With this guide, you can dramatically expand your PC experience and make the most of Windows 11 features and Android apps.
Install Android apps on Windows 11
Let’s start by explaining how to install Android apps on Windows 11 and run them efficiently.
First, go to the Microsoft Store. Click on the Windows icon at the bottom and then click on it.
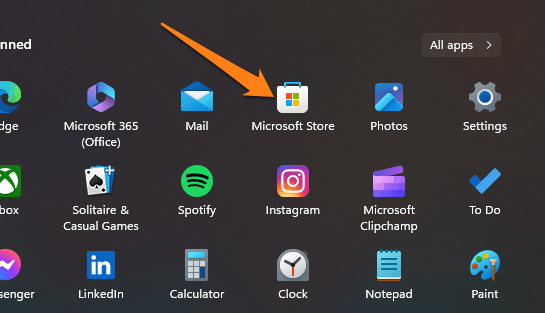
After that, click on the search bar and search for Amazon Appstore. Then click on it.
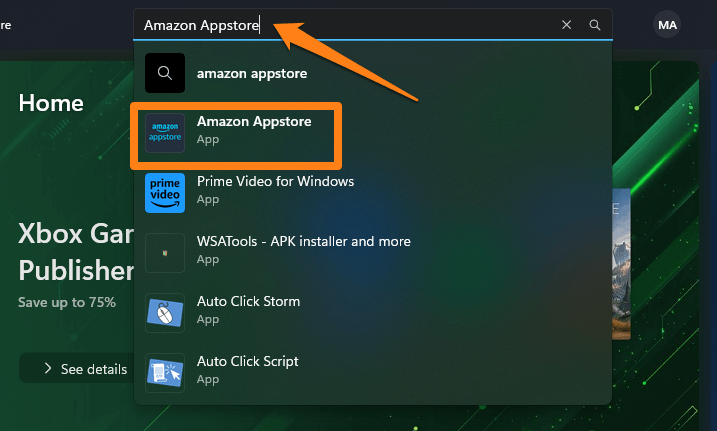
After that, click on Install.
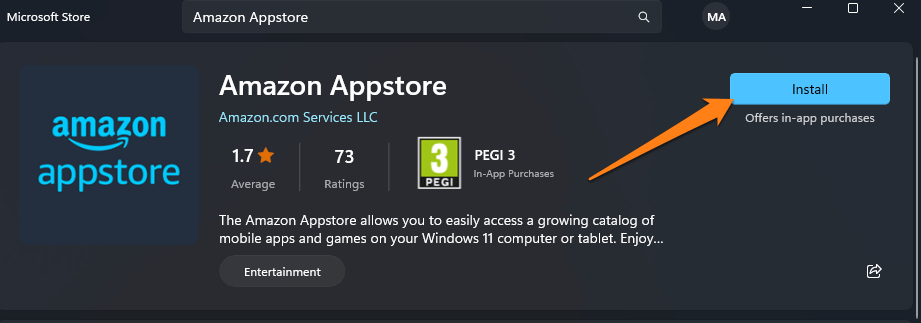
After that, a window will open for you. Click on Setup.
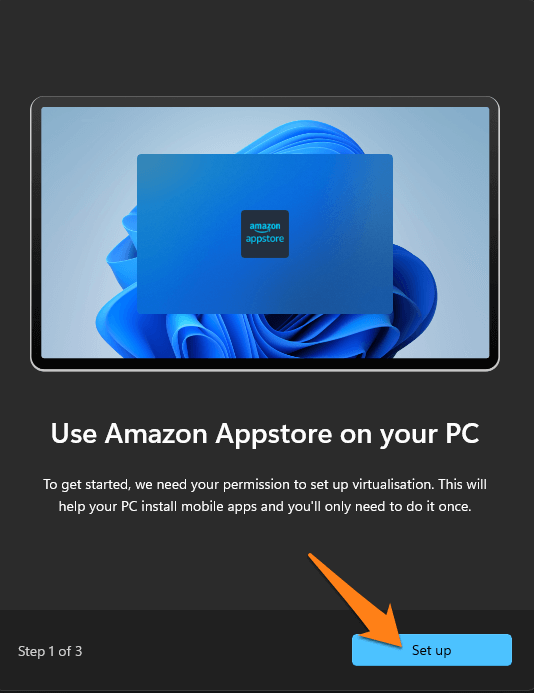
After that, a new window will appear. Click on download. Then, please wait for it to download.
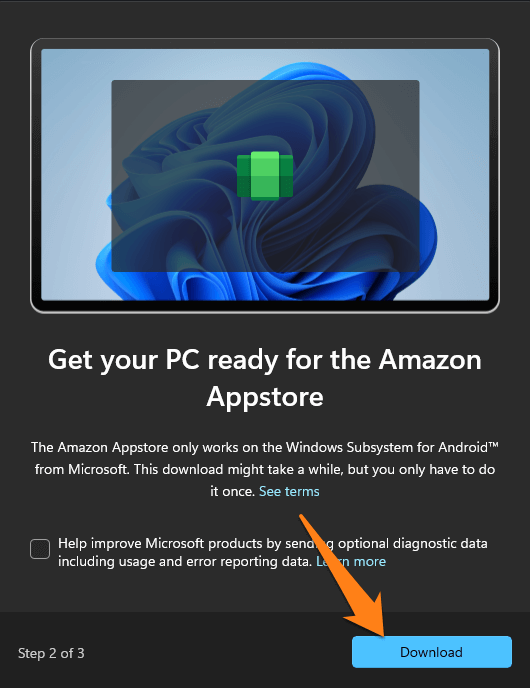
After completing the download, click Next.
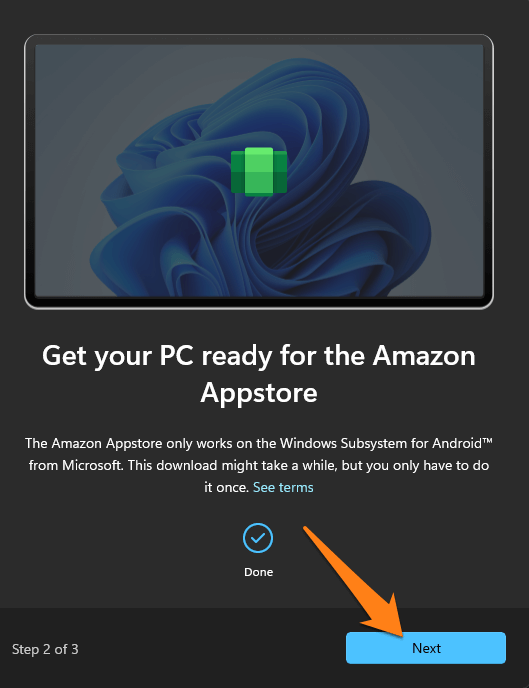
After that, you will be required to restart your computer. Click on restart.
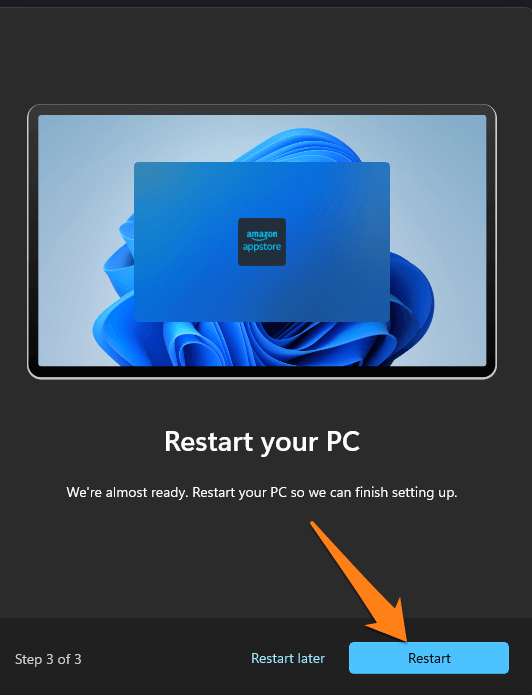
After restarting your computer, the program will open automatically. Enter the region in your country, then Continue.
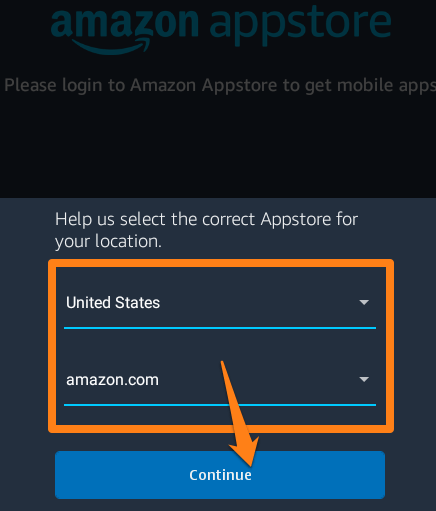
After that, you will be asked to log in to your Amazon account or create a new one.
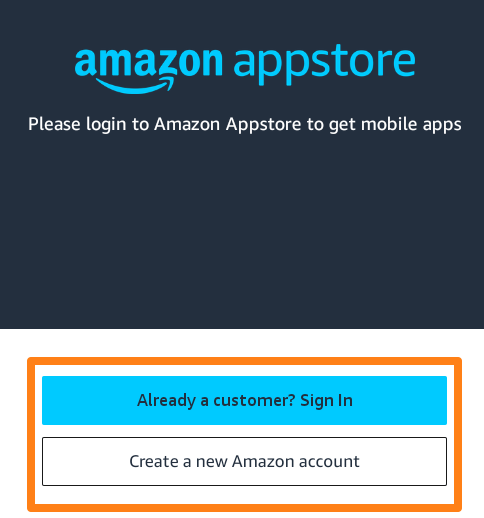
After entering your Amazon account and logging in, this interface will appear. All you have to do is click Get below the application you want.
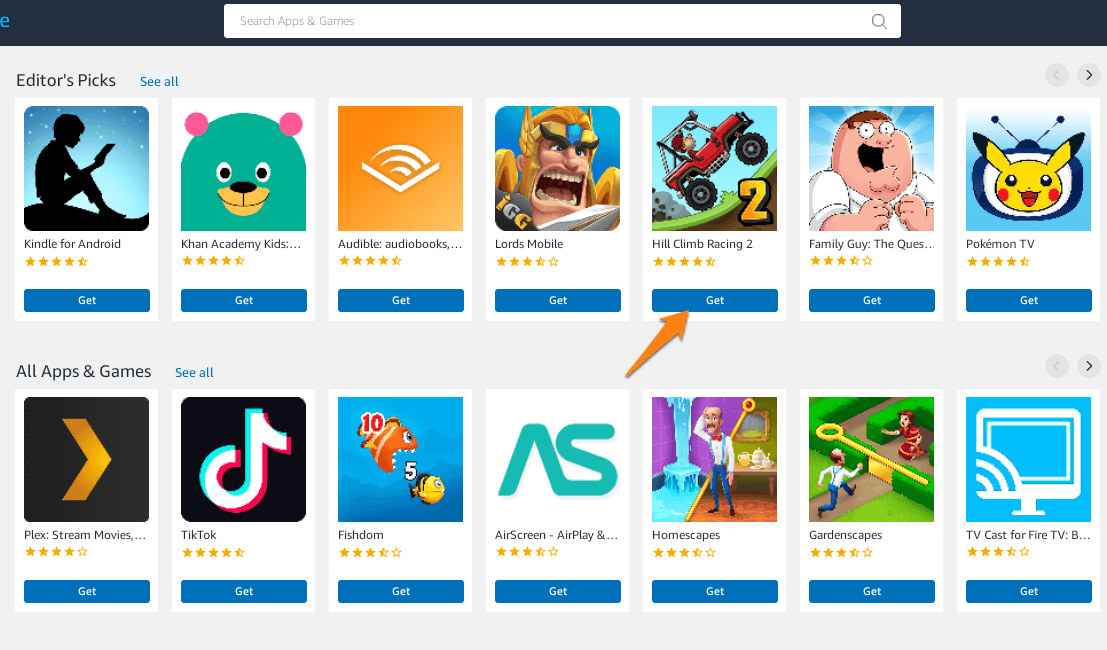
After that, a floating window will appear. Click on Download.
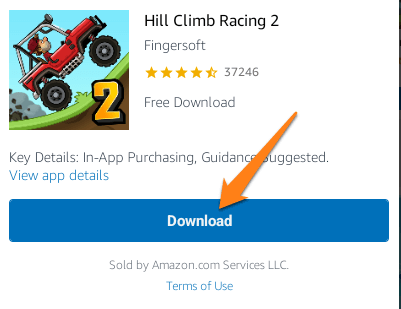
After that, the app will be downloaded and installed on your computer. You can click Open immediately after the installation is completed or go to the apps for your computer.
You can open it from the list below or go to Apps and open it.
Now, you will be able to run Android applications on your computer with ease.
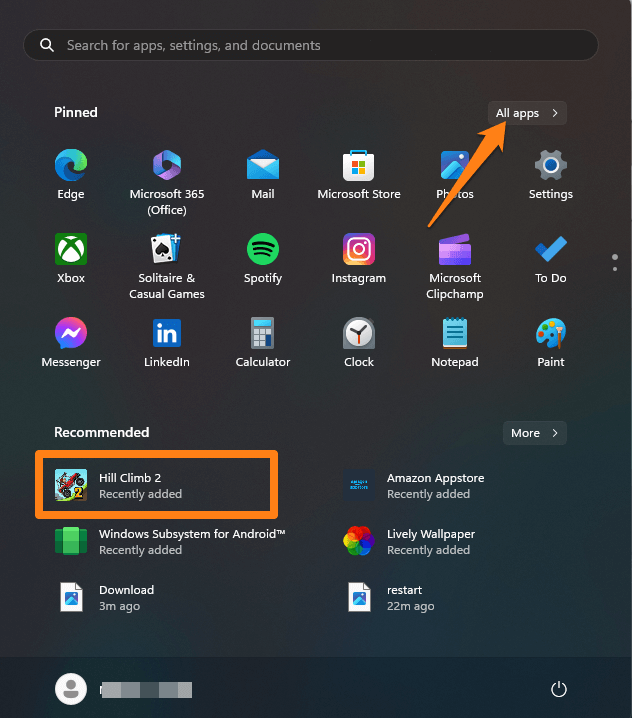
In this section, we have brought you an easy and effective way to install Android apps on Windows 11. With the fantastic tools and technologies available now, users can leverage the endless possibilities of Android apps on their PCs. Whether you want to enjoy your favorite games or use your favorite apps, you can now do it with ease on Windows 11.
Android apps in Windows 11
Technology has made Android applications an indispensable part of our daily lives. These applications cater to entertainment, social networking, and work. It has become a pressing requirement for many to have the availability of these apps on their personal computers. The launch of the new Windows 11 operating system presents an exciting opportunity to bring this beloved digital experience to your computer screen.
Suppose you are wondering how to remove Android from your computer. Go to Settings, then Apps. You will see all the applications you have downloaded. You can click on the three dots and then uninstall the application.
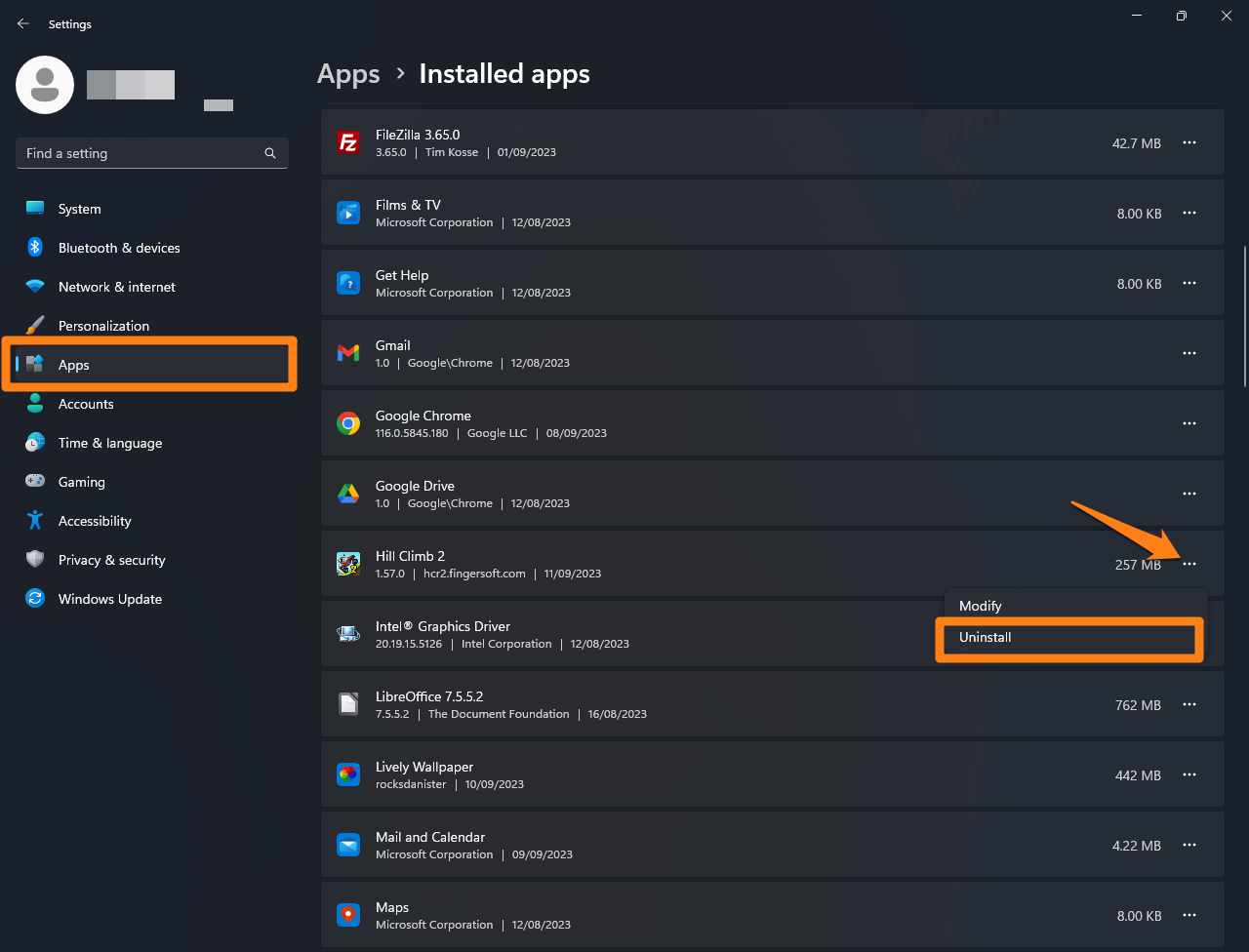
We’re already done now. If you are having difficulty with your computer or it is slow due to the large number of applications you have downloaded and do not want to remove them. You can review the previous article on how to stop apps from running in the background or turn off startup programs. So you can use your computer smoothly.
conclusion
In conclusion of this article, we can confidently say that installing Android apps on Windows 11 has become simple and available to everyone. By taking advantage of tools like the Microsoft Store and available Android emulators, you can now access the world of amazing apps designed for smartphones right on your PC.
Take advantage of these possibilities for work, entertainment, or quickly meeting your daily needs. The combination of the limitless power and versatility of Windows 11 and the variety of Android apps is genuinely unique. Feel free to explore and try more apps on your computer and enjoy more creativity and productivity.
We’re excited to see how you use these technologies and customize your unique experience. Follow us for more tips and tricks on improving your experience on Windows 11 and making Android apps a better experience.