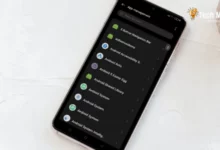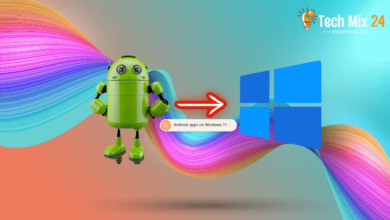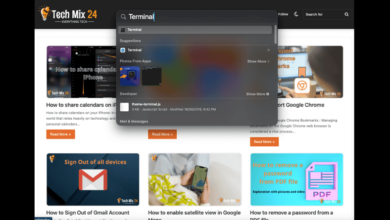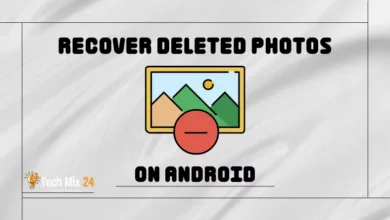How To Remove Windows 11 Password
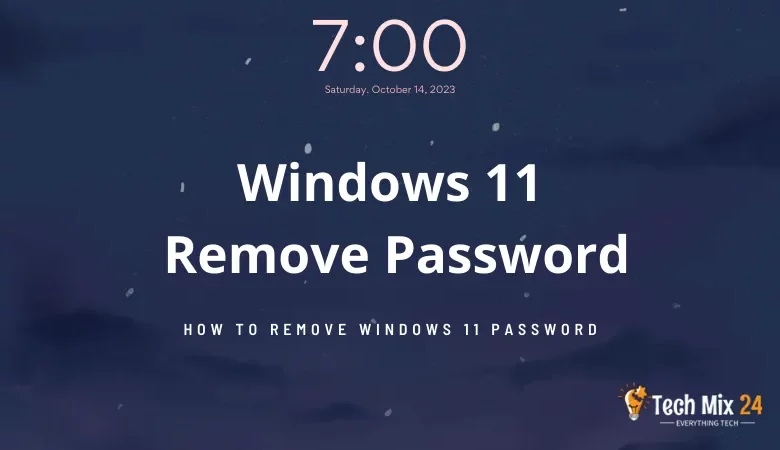
How To Remove Windows 11 Password
Table of Contents
Are you looking for a way to remove your Windows 11 password? Don’t worry; we’ve got you covered! Sometimes, it can be helpful to terminate your Password, whether for security reasons or to simplify the login process. We understand that setting up a strong password is essential to protect your data and computer, but sometimes, removing the Password might be the best option. So, we’ve put together a step-by-step guide to help you clear your Windows 11 password.
How To Remove Windows 11 Password
It’s important to remember that by removing your Password, you’re opening up your computer to the world. However, there are times when taking risks is necessary to achieve greatness. If you’re ready to take that leap and remove the Password on your Windows 11 system, let’s go! We’ll guide you through the steps to achieve your computer’s full potential.
Related: How to remove partition Windows 11
Why Shouldn’t Remove The Password?
Ensuring the security of your computer files and data is paramount, and password protection is crucial. In the absence of a password, unauthorized access to your device can be granted, leaving your sensitive information vulnerable to being viewed by others in case of device loss or theft.
Privacy is another crucial aspect that is compromised when passwords are removed, as it grants unrestricted access to your device’s contents to anyone who may come across it. This may lead to a breach of confidentiality regarding personal or sensitive files.
Remove Windows 11 Password
In computer security, passwords are essential to protect sensitive data and maintain privacy. However, there may be cases where password removal is necessary, whether for convenience or to meet specific requirements.
Removing a password is a significant decision that requires careful consideration of its potential implications for your computer’s security and personal data access. Let us delve into removing a password in Windows 11.
To remove the password from the settings, click on the Start icon of your Windows 11.
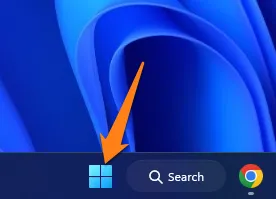
Then go to settings.
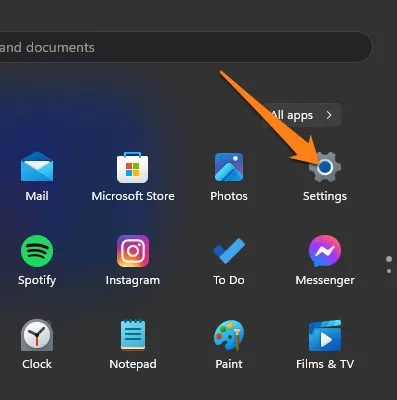
In the list, click on Accounts.
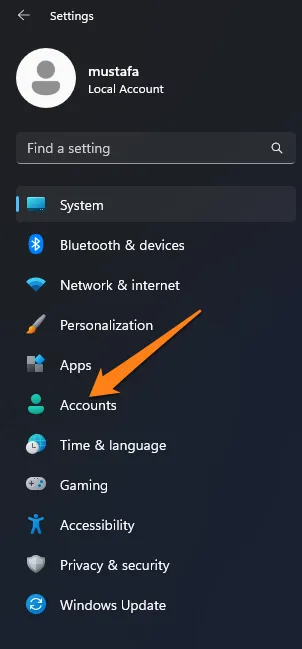
After that, go to Sign-In Options.
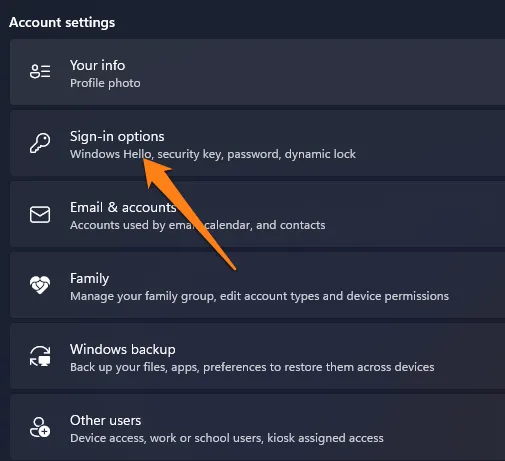
Now click on Password and then click on Change.
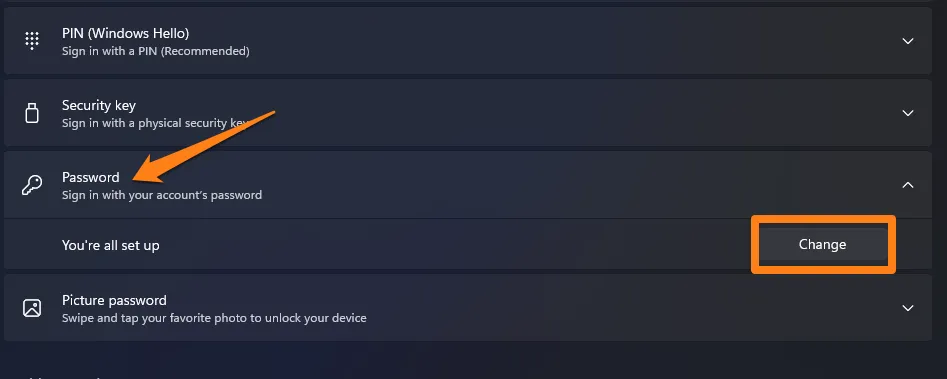
After clicking Change, you will be asked to enter your password.
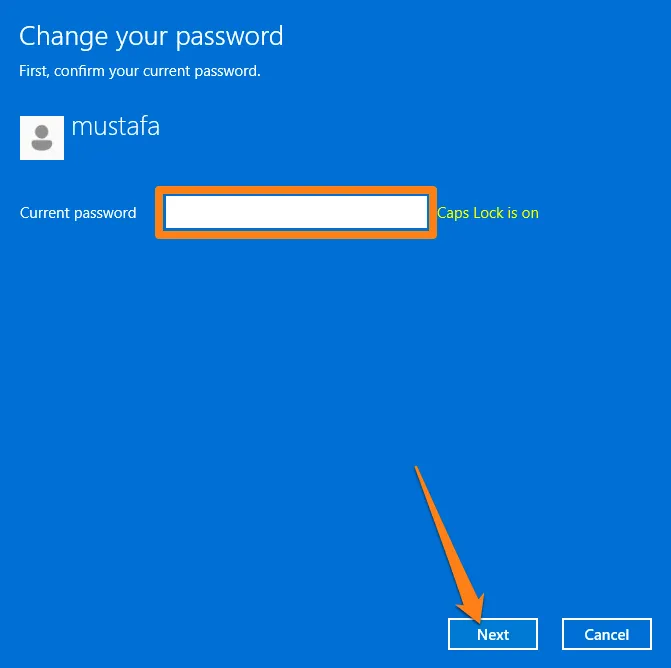
After that, do not enter a password and click Next below.
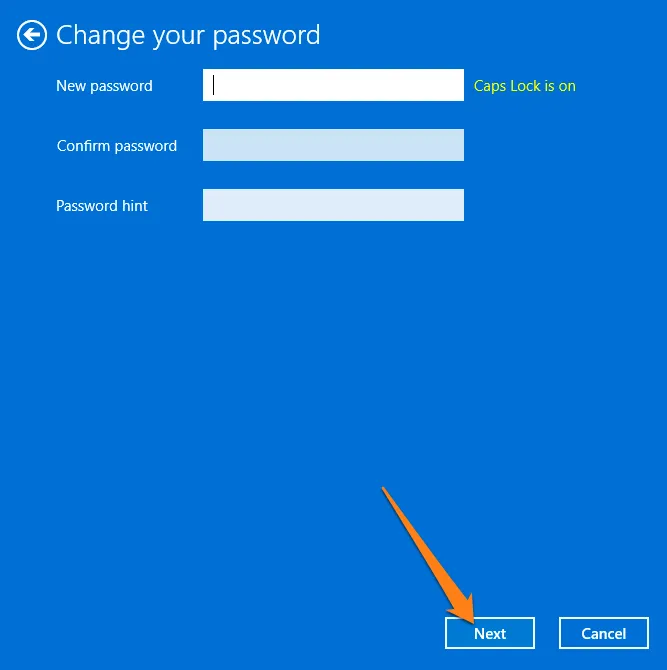
That’s it already. After that, click Finish below, and the password will be removed.
When considering Windows 11 password removal, making informed decisions based on your specific needs and device usage conditions is essential. It would be best to remain aware of the risks and security factors involved. Although removing the password can be a suitable solution in some cases, it is always recommended to prioritize security and privacy.
Remove Password Local User Account
At times, Windows 11 users may contemplate the removal of their local user account password. This action can prove beneficial in certain situations; however, it is essential to consider this decision with caution. If you are considering the removal of your on-premises account password, let us begin exploring this decision-making process responsibly and sensibly.
First, click on the Start menu in your Windows 11.
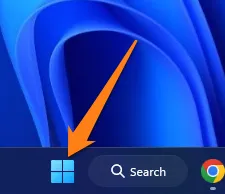
After that, click on Settings.
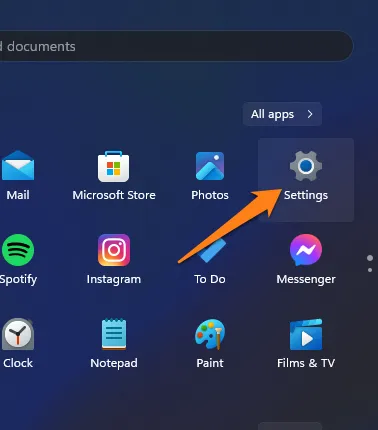
In the menu on the left, go to Accounts.
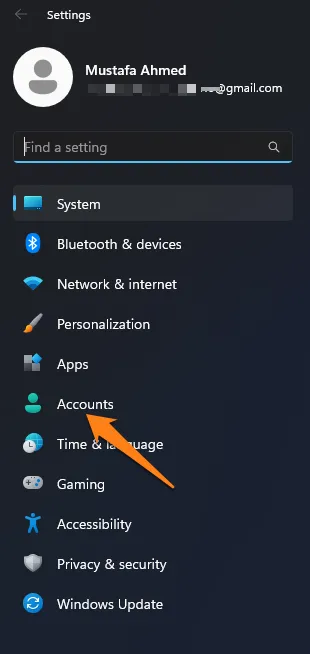
After that, click on Your Info.
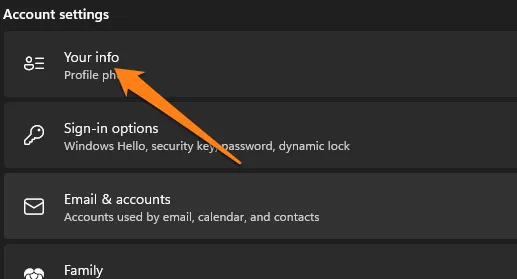
After that, in the Microsoft account option, click on Sign in with a local account instead of the north of the option.
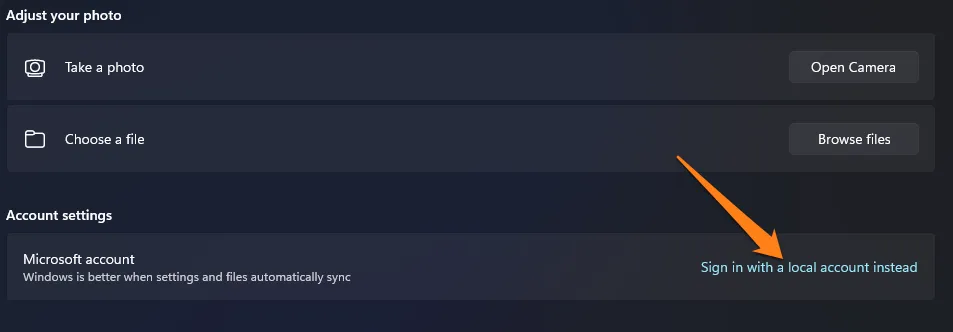
Then click Next below.
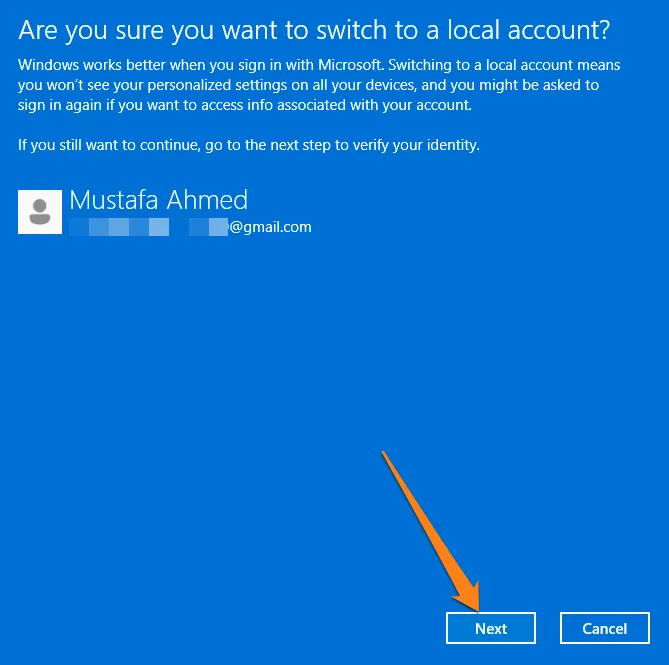
After that, enter your current Password.
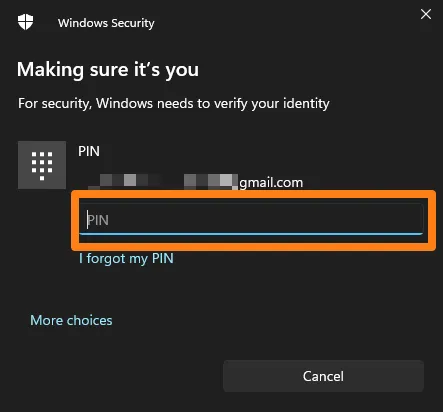
After that, do not enter a password; leave it blank, then click Next below.
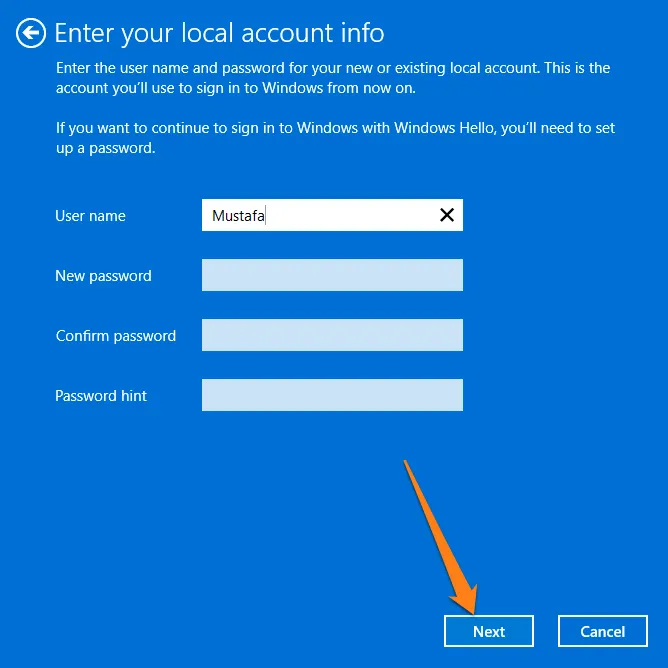
After that, click on Sign out and finish.
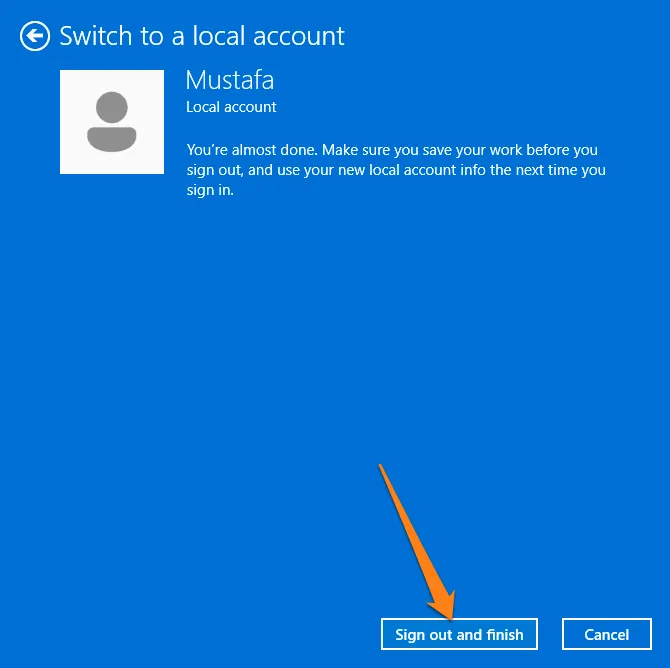
After clicking Sign out and Finish, your computer will restart, and the Password will be removed. If you want to know how to add a password again, follow the section below.
Removing the Password from Windows 11 system settings is an important decision that should be made after careful consideration and thought. Understanding that this decision should be based on your needs and circumstances is crucial. In the modern world of technology, security and privacy are of utmost importance, and it is essential to maintain them with utmost care and attention. Therefore, it is recommended to approach this decision with due diligence and caution to ensure the safety and privacy of your computer.
Setting a Password for a Local User Account
Ensuring the safety and privacy of information on your computer is critical. One of the essential measures to secure your device and data from unauthorized access is to set up a solid and effective password for the local user account on Windows 11. To help you, we have prepared a comprehensive guide explaining the steps in creating a secure password.
First, click on the Start icon in your Windows 11 system.
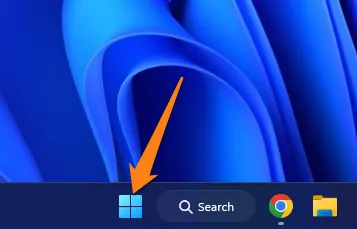
After that, click on Settings.
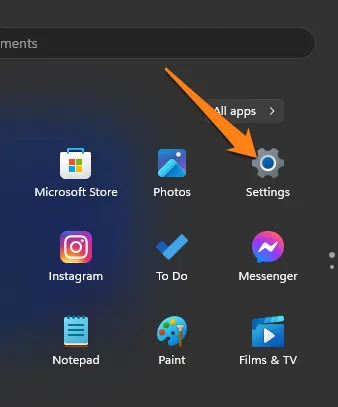
After that, in the list, click on Accounts.
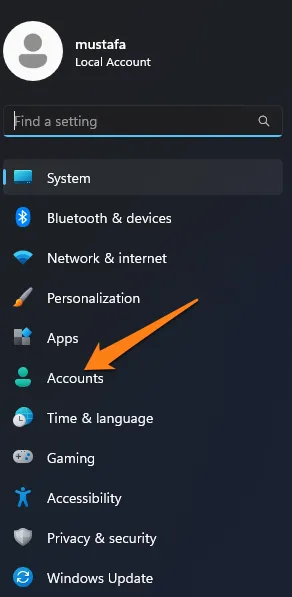
Then Click on Sign-In Options.
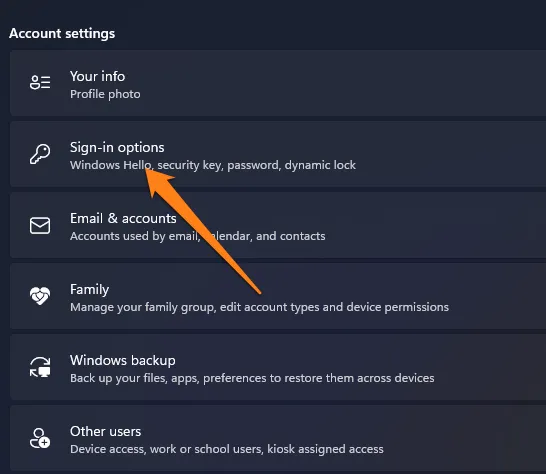
After that, click on Password and then Add.
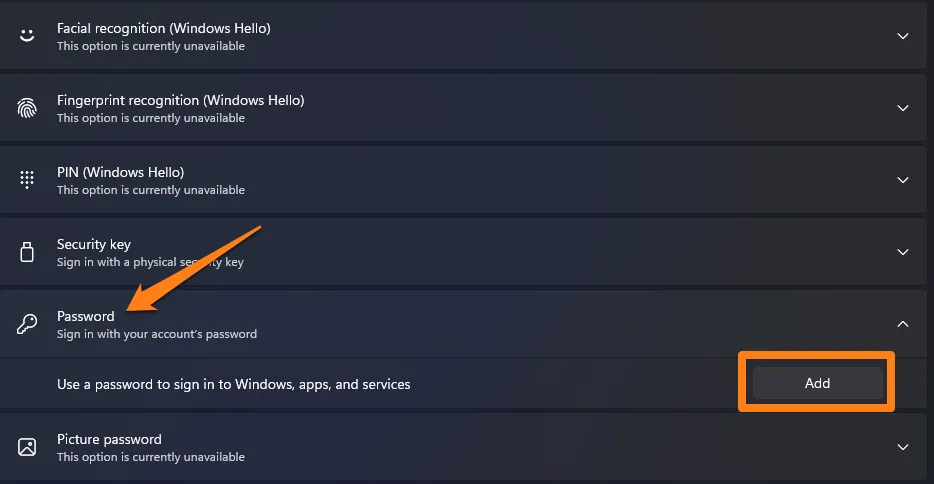
After that, enter the password you want to add, then click Next below.
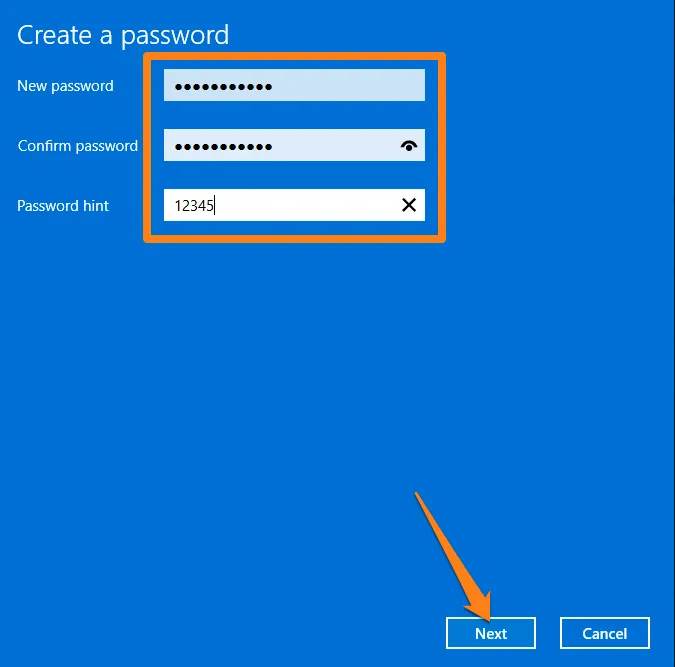
Then click Finish below.
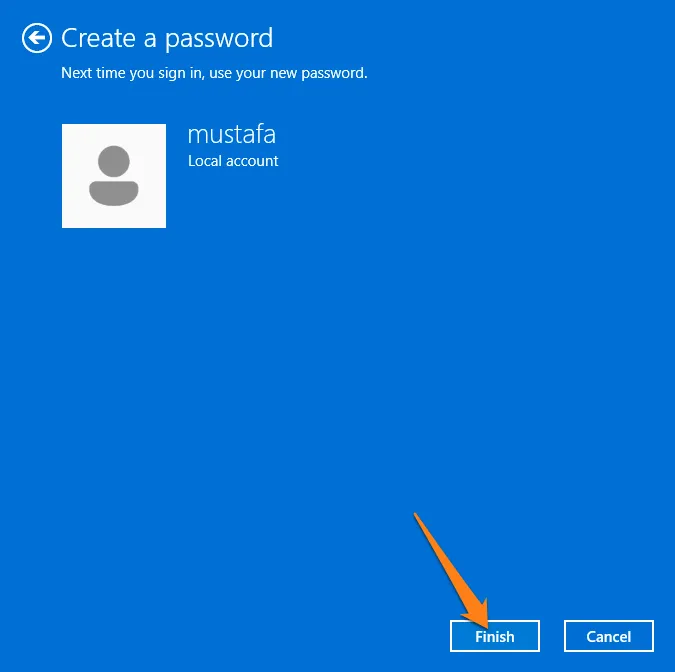
After clicking Finish, the password will be set successfully.
Securing your Windows 11 user account is essential to protecting your valuable data and keeping your computer safe. Always remember the importance of choosing a robust and complex password and updating it as needed. These easy measures can provide your files and personal information with the required protection. Please check the previous articles to be able to make more settings in your Windows 11 operating system.
Remove Windows Hello Password
The Windows Hello technology has revolutionized the login experience on Windows 11 systems with facial and fingerprint recognition features. However, some users may consider removing the password associated with Windows Hello for various reasons. We have prepared a guide to assist you in removing the password while maintaining the system’s security.
First, go to settings.
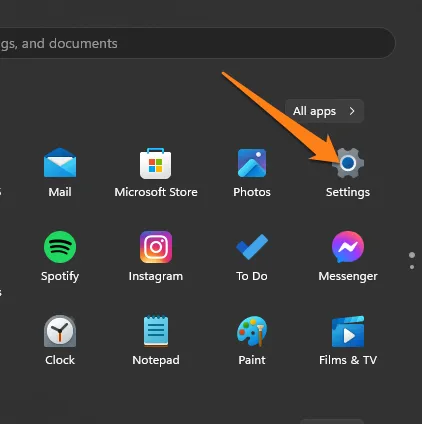
In the left menu, click on Accounts.
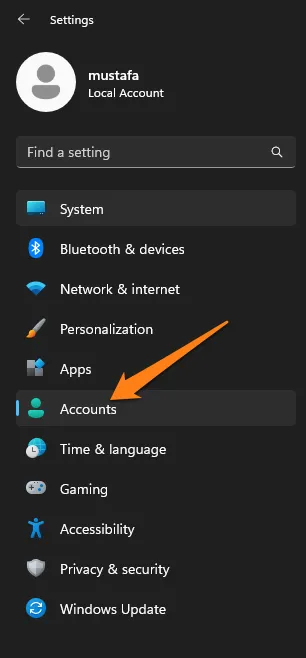
Then scroll down a little and click on Sign-In Options.
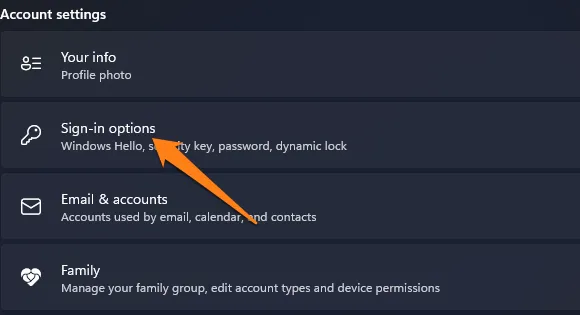
In Options, click Windows Hello PIN and then click Remove.
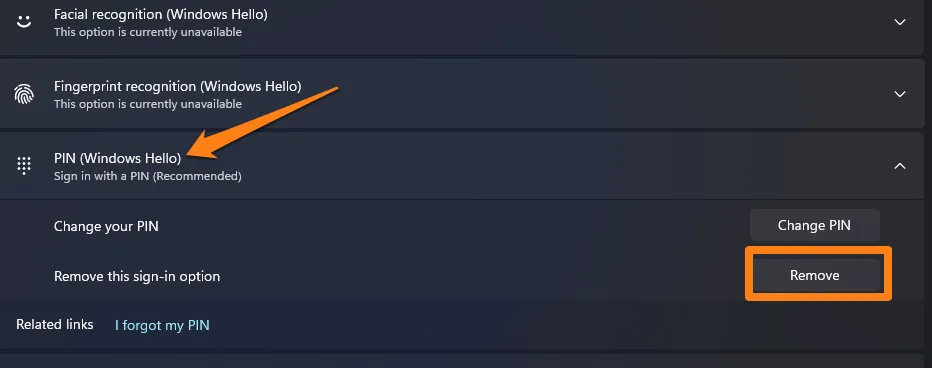
You will be asked to confirm Remove. Click on Remove again.
When it comes to removing the password associated with Windows Hello, it is a decision that warrants due diligence and thoughtful consideration. It is imperative to be aware of the heightened security and accessibility of Windows Hello technology and how it aligns with your specific needs and device usage. Windows Hello offers premium features and advanced protection. However, weighing potential security and privacy implications in any decision-making process is crucial. It is essential to remember that safety is paramount in the ever-evolving world of technology, and all decisions should be made with due care and attention to personal needs and circumstances.
Set up Windows Hello on Windows 11
The following paragraph outlines the process for setting up Windows Hello on Windows 11 and maximizing its potential. We will outline the straightforward steps required to activate this technology and utilize it effectively. Join us as we delve into the exciting world of modern technology and enhance your computing experience.
First, go to Settings in Windows 11.
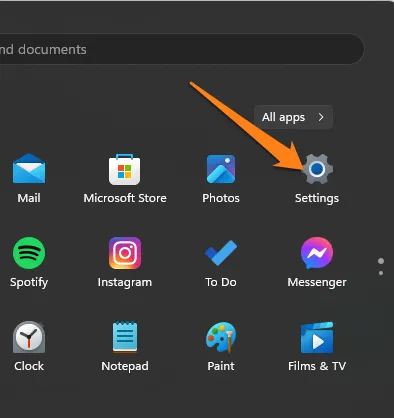
Then click on Accounts in the menu on the left of the screen.
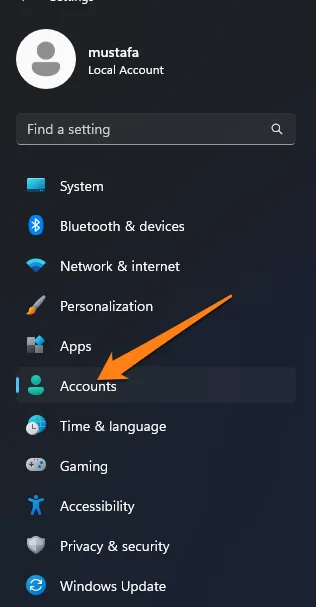
After clicking on Accounts, scroll down a little and click Sign-In Options.
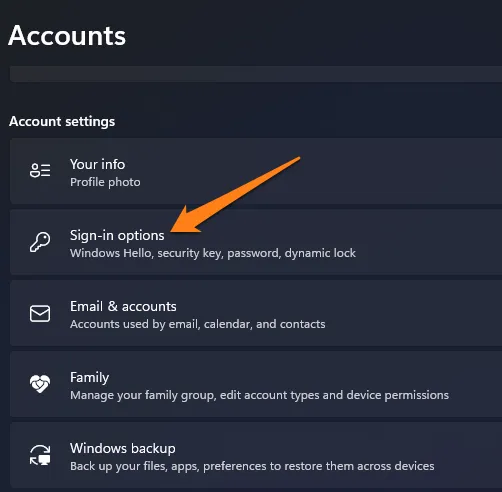
Click PIN (Windows Hello) and then Set up.
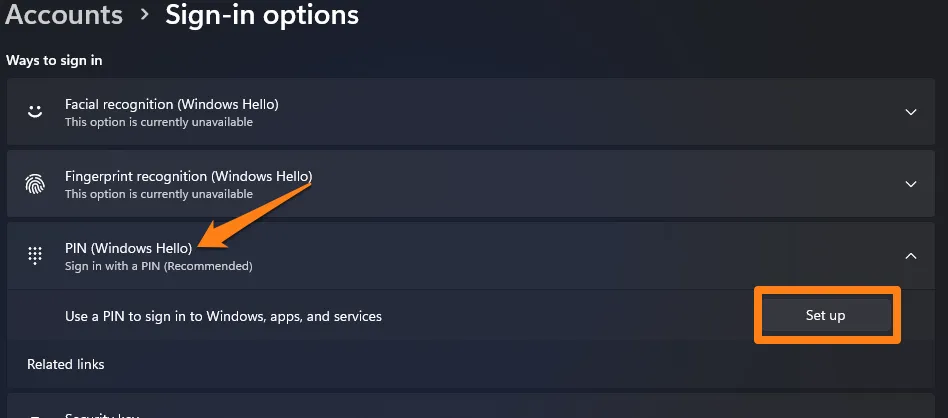
Then, enter the Local account password.
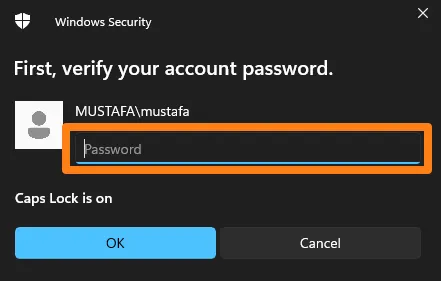
Now, you can create your own Windows Hello password.
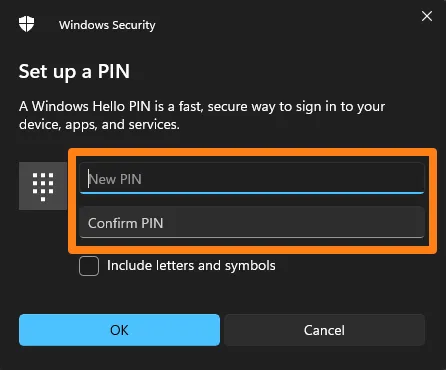
After entering the Windows Hello password, do not forget to click OK for the process to complete successfully.
Windows 11 offers an advanced and convenient login experience with its Windows Hello technology, which eliminates the need for complex passwords. This technology enhances security while also simplifying and expediting access to your computer. Setting up Windows Hello is a necessary step in taking advantage of its features, and we trust that you have found our guide to activating and using it informative and helpful. You will undoubtedly notice the increase in security and ease of access to your computer once you have implemented this technology.
Conclusion
It is essential to approach removing a password carefully to ensure a comfortable and seamless computing experience without compromising security. Whether you opt for password removal or not, following safety best practices to safeguard your computer and personal information is advisable. Remember that privacy and security are paramount in the digital age and must be handled carefully.