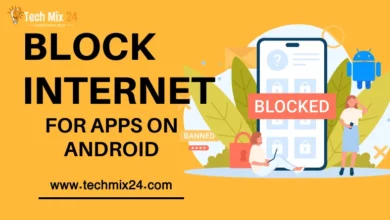How to use a Memoji sticker as your contact photo
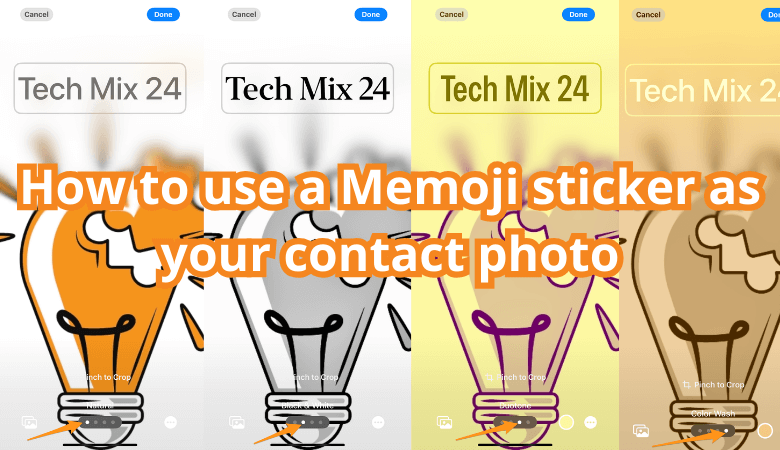
How to use a Memoji sticker as your contact photo: In this article, we’ll learn how to set a Memoji sticker as a unique contact image that best expresses your personality on your iPhone. You’ll discover simple steps to create a custom Memoji and use it uniquely to differentiate your contacts, adding a great personal touch to your experience With your smartphone.
Table of Contents
Thanks to the unique Memoji technology on iPhone, you can now show your identity in a creative and fun way. In this article, you will learn how to customize your Memoji sticker and use it to distinguish your contacts better. We will walk through the steps to create expressive and impressive memes. We’ll also reveal cool ways to use them in every aspect of your smartphone. Let’s start exploring the world of Memoji and how it can make your iPhone experience even more unique and special.
Using a Memoji sticker as your contact photo differs from your Apple ID picture. Come on to set to set memoji
How to use a Memoji sticker as your contact photo
Contact Stickers enable you to customize how your contact information appears on other Apple devices, impressing others with your style. Here’s how to get started.
Contact stickers were first introduced in the iOS 17 update. When you launch the Phone or Contacts app for the first time after upgrading, you will be asked to create your sticker. Alternatively, you can easily open the Phone app, go to your contact information at the top of the list, and then choose Contact Photo & Sticker at the top of the screen.
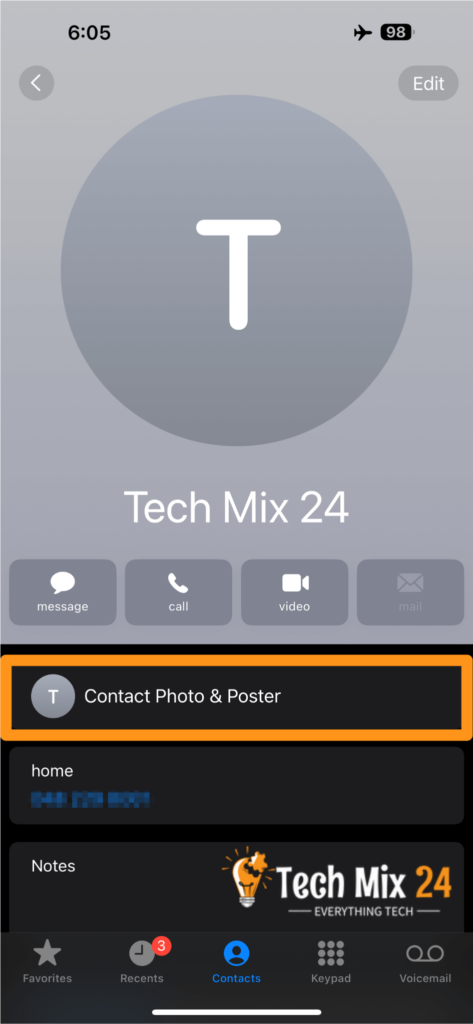
Please follow the instructions on the screen and enter your first and last name. You can use your full name, an abbreviated name, or a nickname. Additionally, you can take a picture with your camera, select one from your Photos library, use a Memoji, or even a monogram of your initials.
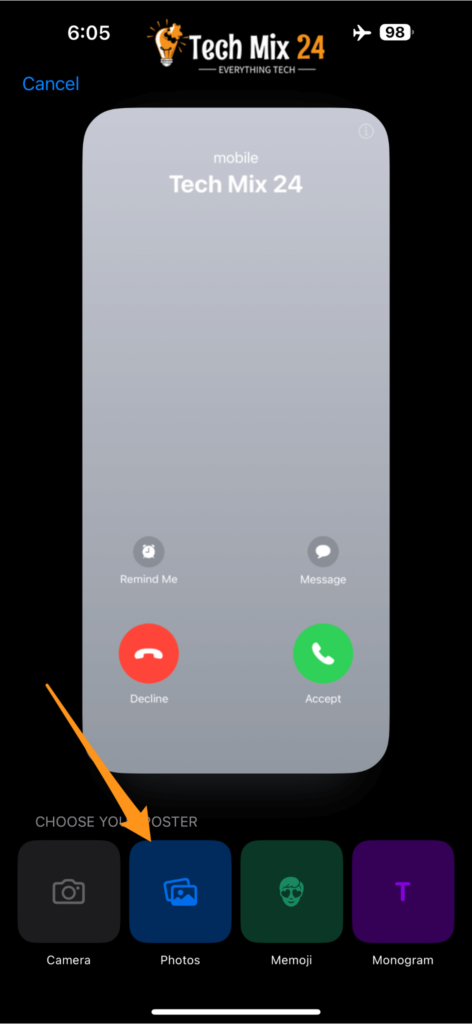
The process is similar to the wallpaper creation tools introduced in iOS 16, which introduced iPhone lock screen widgets and depth effect wallpapers. These tools give you many choices, including the ability to overlay the subject (your face) over the label (your name) to achieve a depth effect and apply various filters and fonts to create distinctive looks.
Choose the effect you like



Once you are happy with your Poster, click the “Done” button to preview and save it. After that, you will be prompted to create a new contact photo using the same background image. You can modify the image by applying various filters or skip this step altogether. This will replace the current image linked to your Apple ID.
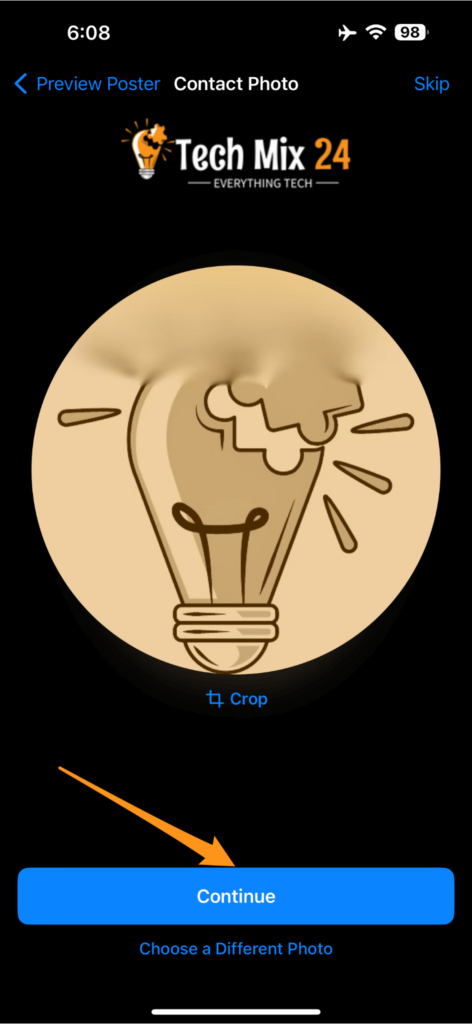
After creating your content, you can adjust your sharing settings. You can select whether your name and photo will automatically be transferred, how your name will appear, and with whom you want to share your creation. By default, your contacts will be able to see your contact sticker, but you can also choose the “Always Ask” option if you want to be more selective in sharing it.
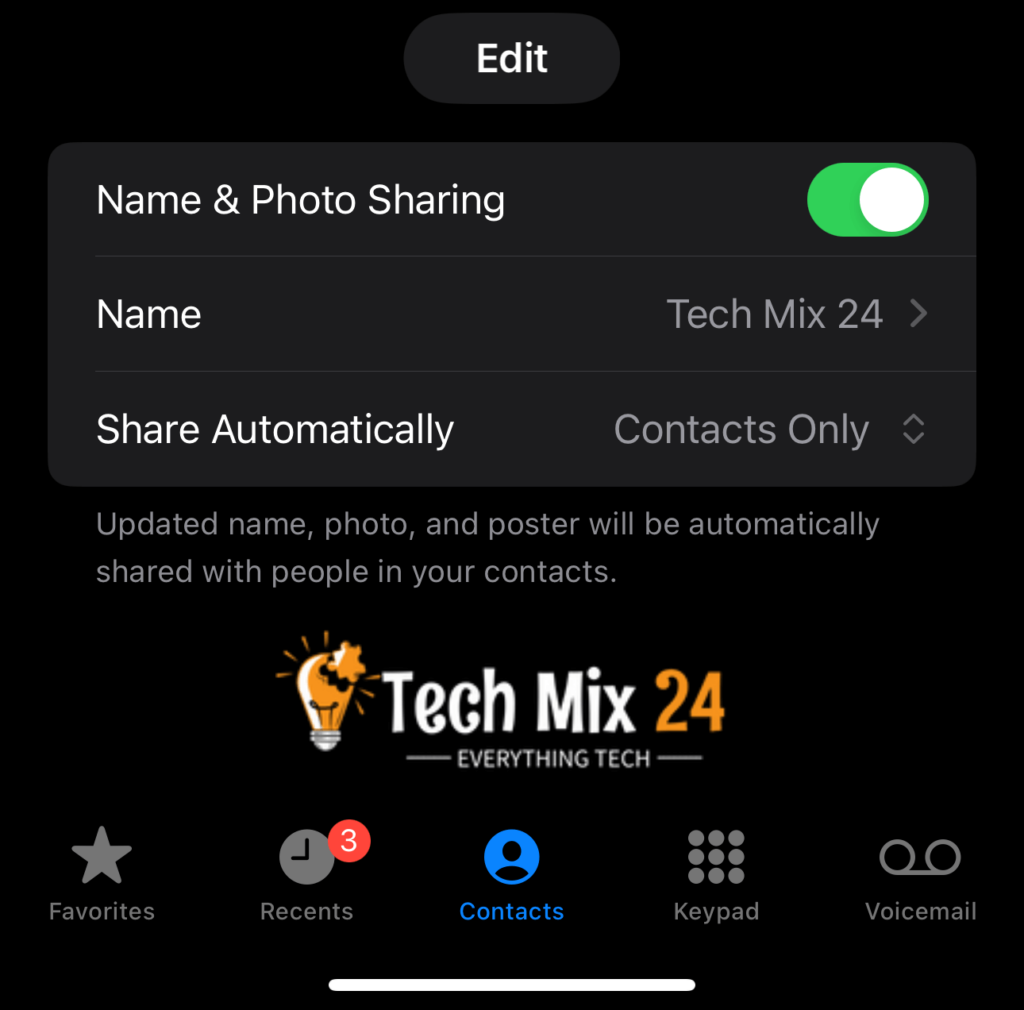
Save your sticker by tapping Done. It will replace your previous contact info in your phone’s Contacts app.
How to change your Poster and update your contact
To edit your contact sticker, open the Phone app and navigate to the Contacts tab. At the top of the screen, you’ll see your contact information. Tap it and select ‘Photo & Contact Sticker’. This will give you the option to edit your photo and sticker.
If you want to view and edit your saved contact labels, tap ‘Edit.’ You’ll notice that you can create multiple stickers and switch between them. If you want to modify an existing sticker, click ‘Customize.’ This is especially helpful if you want to change your sticker’s appearance without losing your current look.
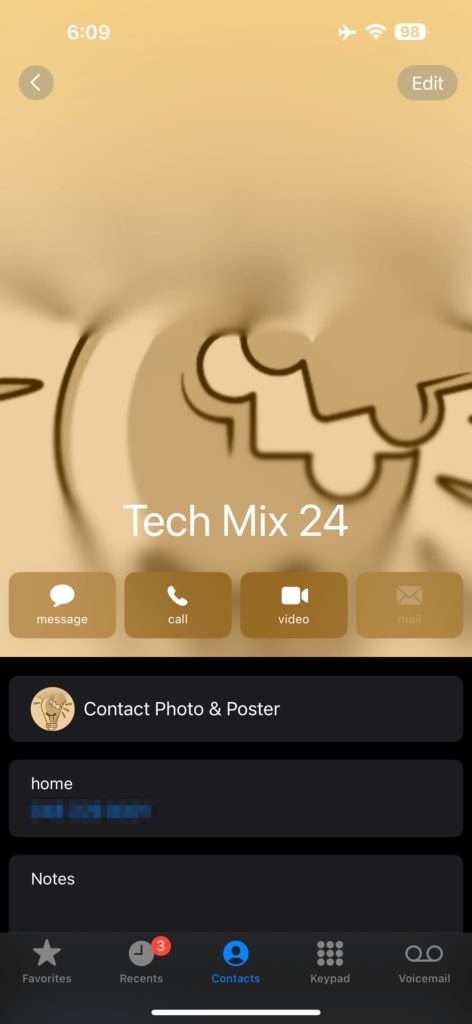
This is how your Memoji sticker will look after you’ve selected.
Get creative with the use of memoji as a profile photo.
When you share your sticker, it can be seen by multiple contacts regularly, depending on the sharing method you choose. This becomes evident when you make outgoing phone calls or when someone clicks on your name in a message or email series.
You can use your imagination while creating as many contact cards as possible until you are satisfied with their appearance. Remember that there are no complex rules to follow, so you don’t have to use your full or real name. Feel free to have fun and be creative with your creation.