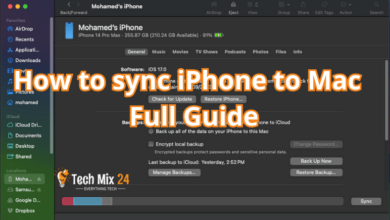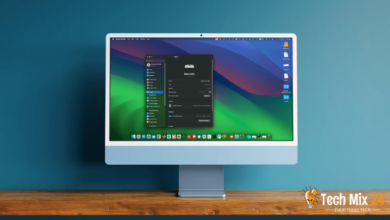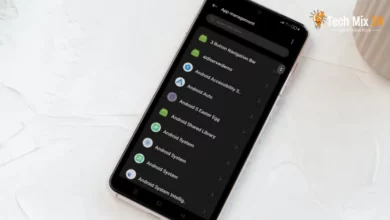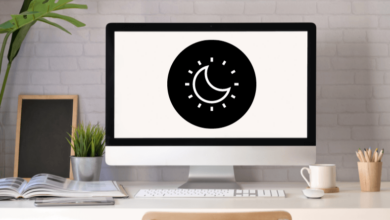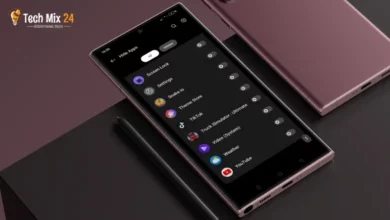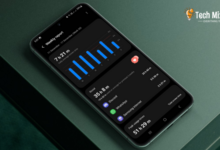How To convert PNG to PDF on Windows 11
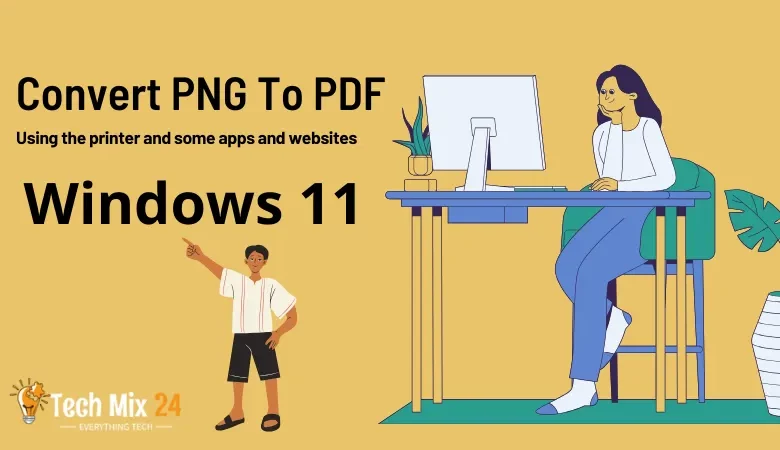
How To convert PNG to PDF on Windows 11
Table of Contents
Converting PNG image files to PDF documents is a valuable process. It can merge several images into a single file or share them more organized. This article will present various methods to convert PNG files to PDF files on Windows 11.
You are using different tools and apps to cater to your needs. These straightforward steps will enable you to perform the conversion quickly and effortlessly.
Whether you employ the built-in operating system tools or opt for dedicated apps.
How To convert PNG to PDF on Windows 11
This article provides a comprehensive guide on converting PNG image files to PDF files using various methods and tools. The conversion process is highly beneficial as it consolidates multiple images into a single file, making sharing and organizing them more accessible. The guide details the steps required to perform the conversion on Windows 11 and covers both built-in tools and dedicated apps. The instructions are clear, concise, and straightforward, making the conversion process quick and effortless. Users can achieve various practical purposes by converting PNG files to PDF, such as improved organization and ease of information sharing. This guide is valuable for anyone seeking to optimize their image file management.
Related: How to remove a password from a PDF file
Convert PNG to PDF
In this paragraph, we’ll explore how to convert and effectively use different tools easily. You’ll discover how this process can be a Game-changer in various Scenarios, From Collating a collection of images into a single document to sharing your drawings or Illustrative documents. Get ready to learn the steps and tools to make this process easy and Ultra-convenient.
1. go to the folder containing the images, then click on the image you want to convert with the right mouse button.
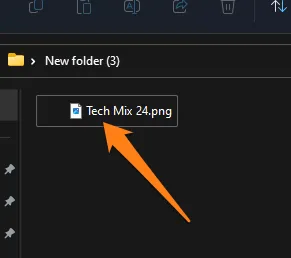
2. Then click Show more options.
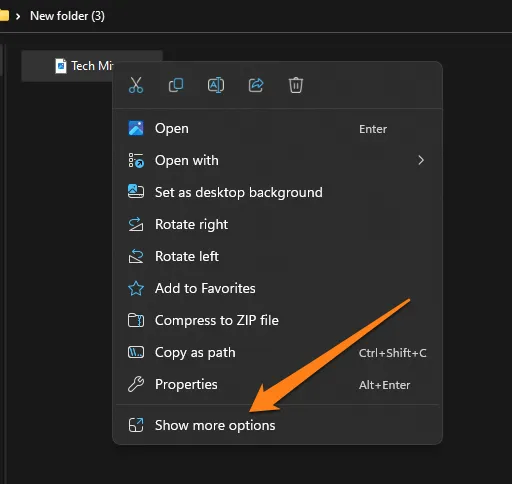
3. A new menu will appear. Click on Print.
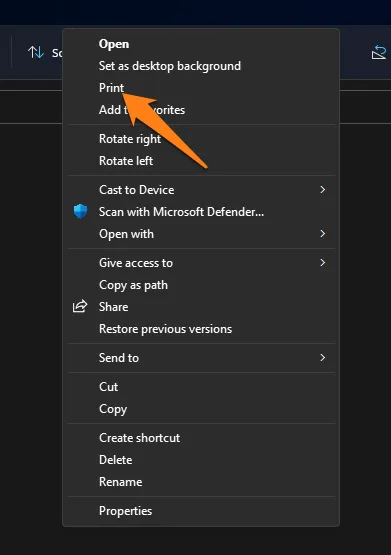
4. Then click Print again at the bottom of the printer tool.
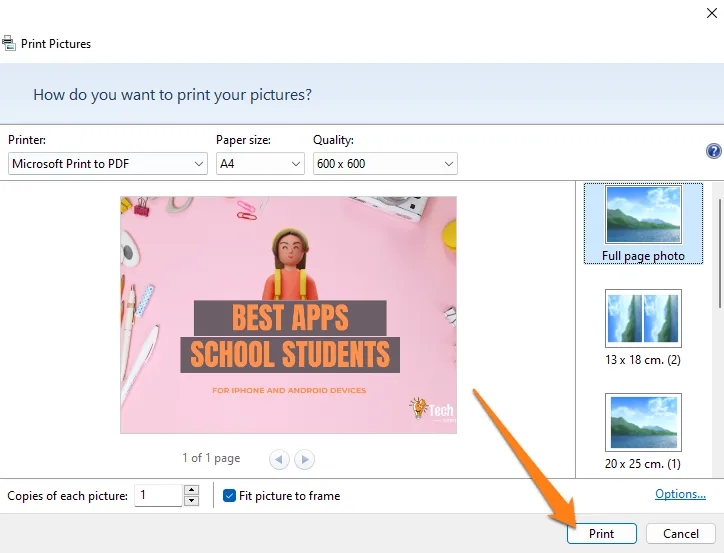
5. Next, select where to save the image after conversion and click Save.
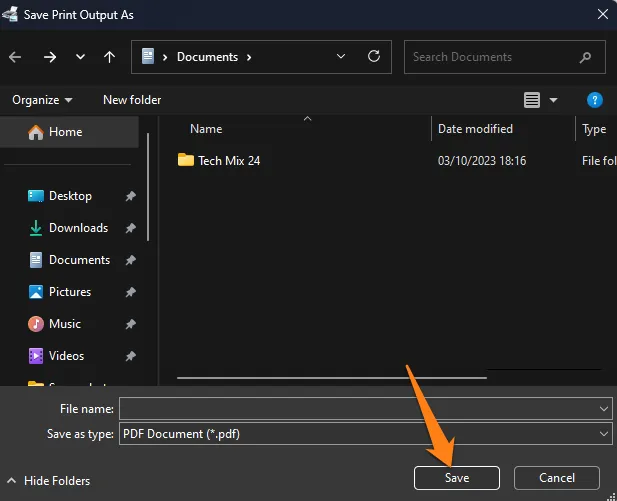
6. the image will be saved in PDF format after clicking Save.
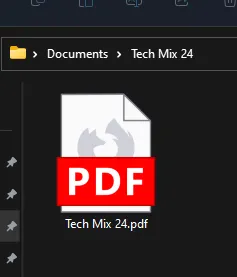
Converting PNG image files to PDF files can prove advantageous in various scenarios. This process facilitates hassle-free organization and sharing of images and documents, which can be helpful for personal, academic, or professional purposes. Utilizing this method can enhance your experience in managing digital files and improve workflow efficiency.
What Are PDF Files?
The PDF file format is a testament to the power of digital technology. It allows documents to be stored and displayed in an attractive and consistent format that remains the same across different platforms and programs. With PDF files, we can enjoy the convenience of searching for texts within documents. Encrypt and protect information and print high-quality files. PDF files are usually smaller than other document files, making them an efficient and practical choice. The PDF file format is a true testament to the boundless possibilities of digital technology.
Convert PNG to PDF Using PDF X
Are you ready to learn how to easily convert your PNG files to professional looking PDFs? Look no further, as we will dive into the exciting world of PDFs and explore its user-friendly interface. Get ready to be amazed as we provide a step-by-step guide to help you create high-quality PDFs in no time.
1. First, download the PDF X app, then open it.
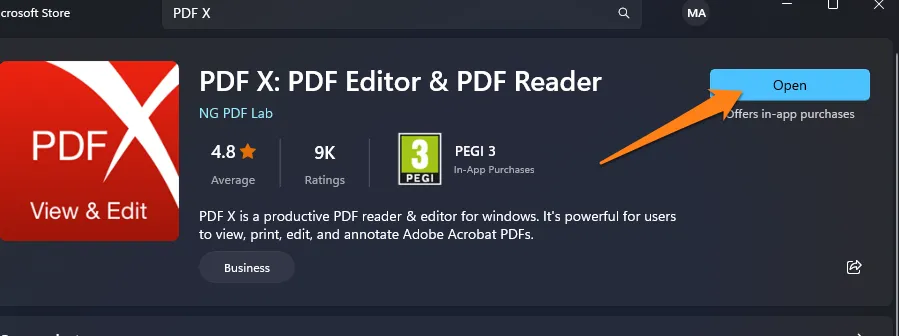
2. Click on Convert Image to PDF.
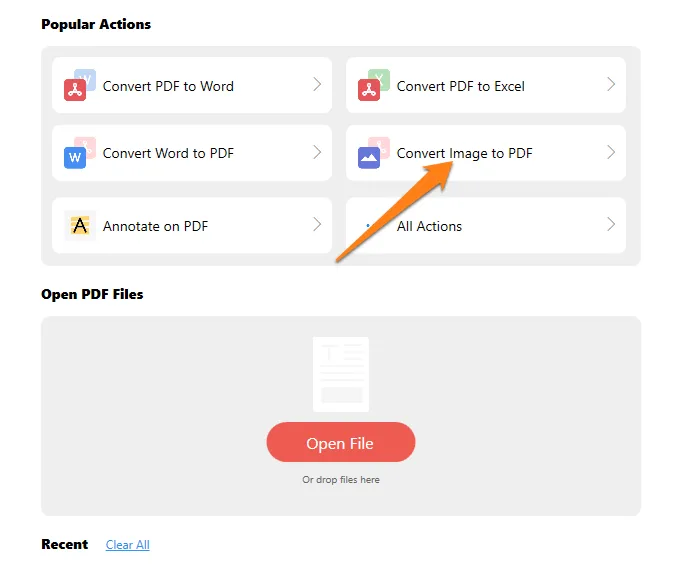
3. After that, Click Add Files, Then choose the image you want to change to PDF.
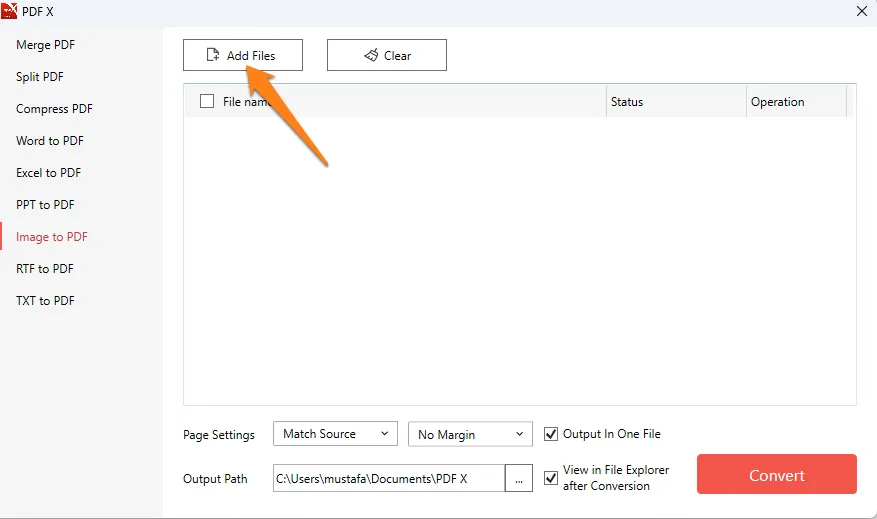
4. Now click on convert.
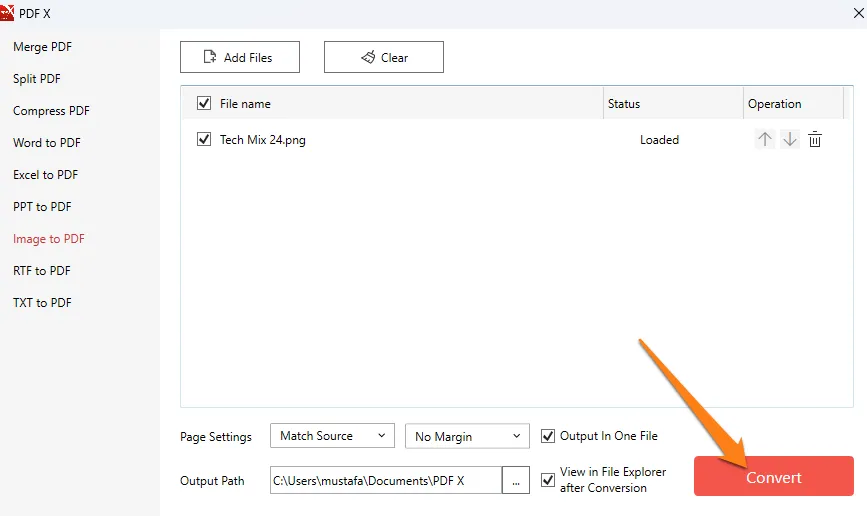
After clicking Convert, the image will be converted to PDF.
With this tool, you can take advantage of the power of PDF and organize and share your documents more efficiently than ever. Whether you’re working on a personal project or a big business venture. This tool will help you achieve your goals quickly and easily, with fantastic results every time. Say goodbye to complicated document conversions and hello to a world of effortless, streamlined productivity.
Websites to Convert PNG to PDF
This paragraph outlines a selection of websites that facilitate the conversion of PNG files to PDF format quickly and easily. We will discuss some of the well-known and influential websites that offer advanced tools for transformation, streamlining the process, and boosting efficiency. These sites provide a range of methods to convert PNG files to PDF. And we will explore how each can assist in meeting the user’s specific conversion needs.
1. Smallpdf
Smallpdf is more than just an online service. It is a tool that empowers you to achieve your goals. With Smallpdf, you can convert and edit PDF files easily and quickly, making your work more efficient and effective. Its simple yet powerful features allow you to manipulate PDF files in multiple ways while ensuring the security and privacy of your data. Smallpdf’s ease of use makes it accessible to everyone, regardless of technical expertise. Whether you are a student, professional, or entrepreneur, Smallpdf has a plan that suits your needs. Smallpdf is not just a website; it is a partner that helps you succeed
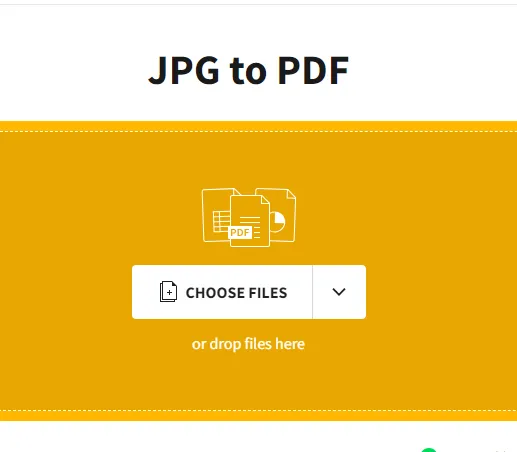
Either drag and drop the PNG image files you wish to convert into the designated area on the page. Or click the “Choose File” button to manually select the files from your computer.
Upon uploading the images, a preview of the converted pages will appear. Allowing you to rearrange the pages as necessary using the arrows provided.
Once satisfied with the page arrangement, click the “Convert” button to convert the images into a PDF format.
A link to download the resulting PDF file will be provided upon completion of the conversion process. Click the link to download the file to your computer.
2. iLovePDF
iLovePDF empowers users by providing various tools to effectively and efficiently process and edit PDF files. With its features for merging, splitting, compressing, converting, editing, and protecting PDF files, iLovePDF makes it easier for users to manage their documents. Whether you’re a student, a professional, or an individual dealing with repetitive or complex PDF files, iLovePDF is the go-to tool that simplifies your work. With the free version offering basic options and the paid version providing advanced options and greater control, iLovePDF ensures everyone can enjoy its user-friendly platform’s benefits.
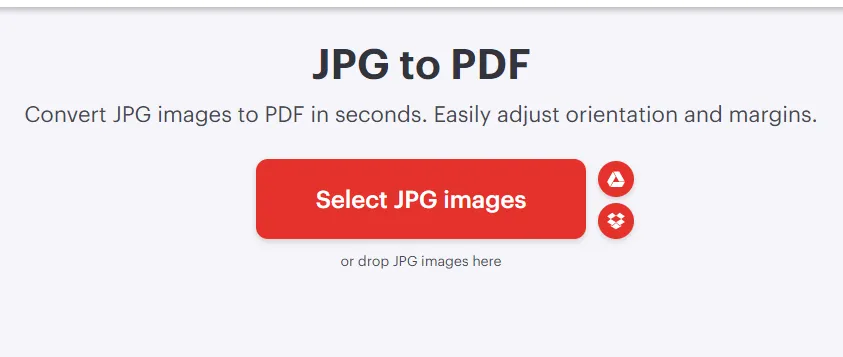
Click the Select Images button and choose the ones you want to convert. You can select a group of images with just one click or use the drive deposited for downloading.
Once you have selected the photos, you can reorganize them using the chips on each shot, and when you’re happy with your selection, hit the “Convert” button to start the magic. Converting images to PDF files is fast and effortless, and before you know it, your new PDF file will be ready to download.
Once the conversion process is complete, the final PDF file will be available for download, and you’ll be amazed at how beautiful it looks. Click the “Download” button to save the file to your device and enjoy your newly created masterpiece.
3. Online2PDF
Online2PDF empowers you to unleash the full potential of your PDF files. Its effortless and intuitive interface allows you to easily convert, merge, split, compress, edit, and protect PDF files. It will enable you to transform your files into various formats, such as Word, Excel, PowerPoint, and images. Best of all, you can do all these for free. But if you’re looking for more options and control, Online2PDF has covered you with its premium services. Get ready to take your PDF files to the next level and watch the possibilities unfold before your eyes.
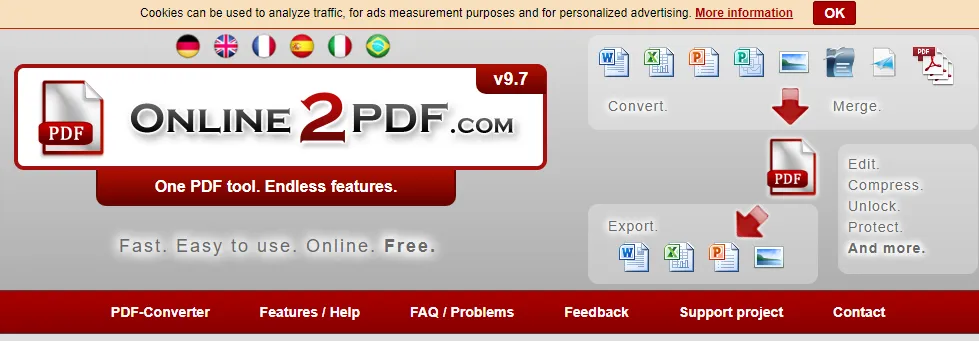
Click the “Choose files” button or drag and drop your photos directly into the Drop Area on the site. Once uploaded, you can arrange the images and tweak settings like resolution, size, and orientation to your heart’s content.
Click “Convert” and watch your images transform into a beautiful PDF file. After the process is complete, hit “Download.” Your stunning PDF is ready to be saved, shared, or used however you please.
4. Zamzar
Zamzar is a powerful online tool that enables you to achieve more easily with its exceptional ability to convert files from one format to another. You can take your work to new heights without any hassle. Its user-friendly interface makes it easy to transform your files quickly and efficiently, saving time and effort. You can even convert files on cloud storage services without downloading, making your work more accessible. The email notification feature provides a seamless experience, ensuring you are always up-to-date on your progress. Whether you choose the free or paid version, Zamzar is the perfect tool.
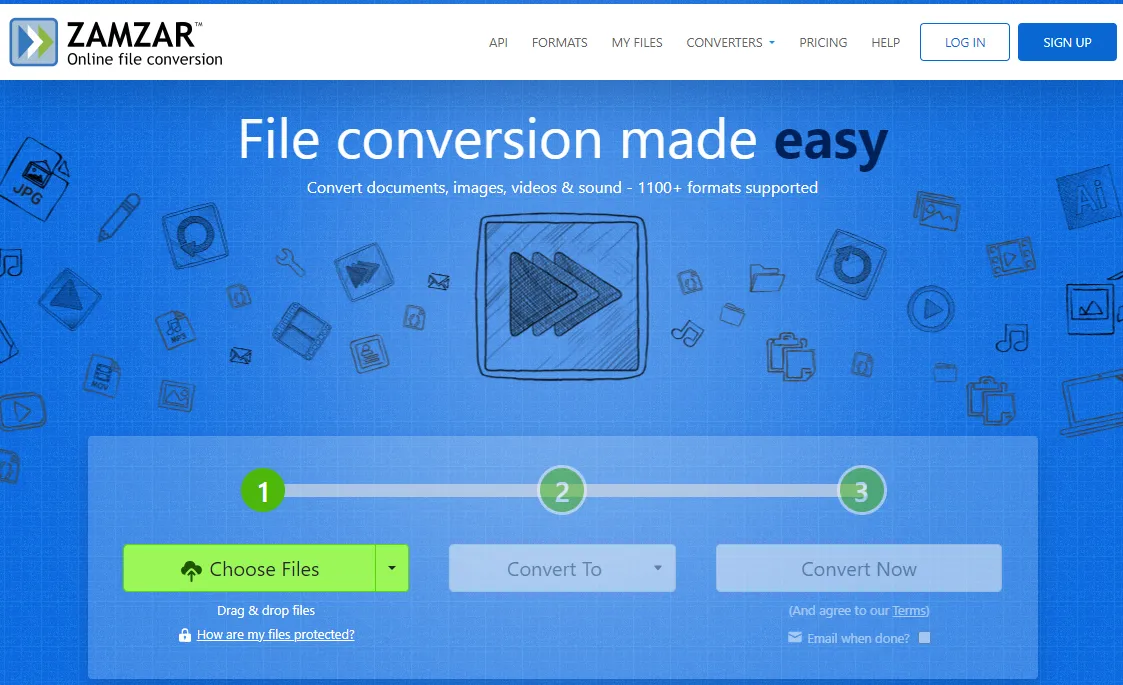
Begin by clicking the “Choose Files” button to select the images you want to transform into stunning PDFs. You can even drag and drop your images into the designated area for convenience.
Next, select the format you want to convert your images to. Search for “PDF” as the target option and watch your ideas transform into beautiful, high-quality PDFs.
Enter your email address, and Zamzar will send a link to download the converted file to your inbox.
Click the “Convert” button to initiate the conversion process, and within seconds, your images will be converted to PDF format. Once complete, check your email for the message from Zamzar containing the download link.
5. PDF2Go
PDF2Go empowers users to unleash their creativity and productivity by providing a wide range of tools to edit and convert PDF files easily and quickly. With PDF2Go, users can convert documents and files of various formats into PDF files. Or effortlessly convert PDF files to other formats. The platform allows users to add text, highlight, edit images, and e-sign PDF files. At the same time, they are merging multiple PDF files into one or splitting a PDF file into separate files as needed. With its user-friendly interface and free service accessible via a web browser. PDF2Go helps users unlock their full potential without any hassle.
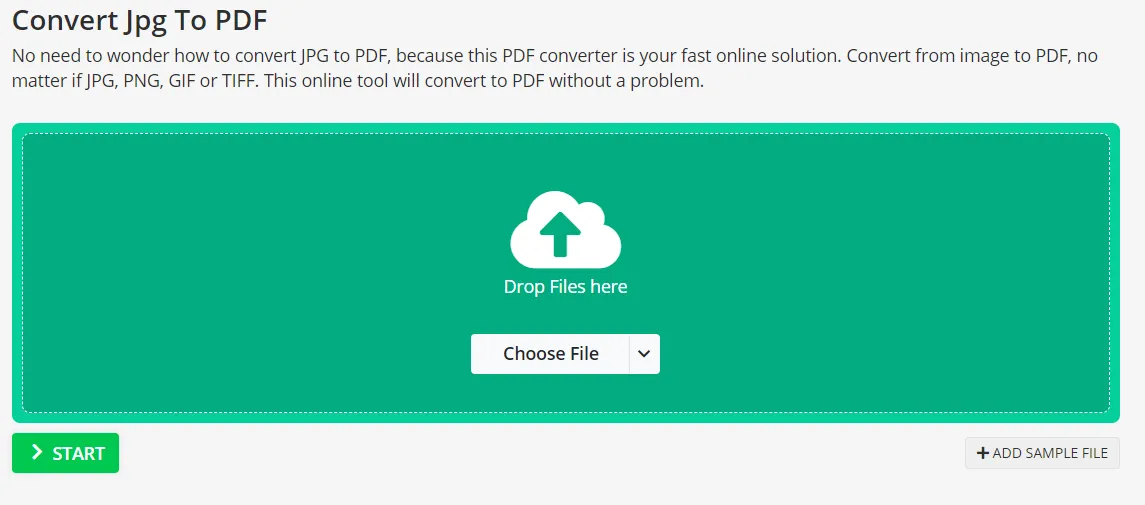
Start by clicking the “Choose File” button and select the photos you want to convert from your device. Or, if you prefer, drag and drop them into the file area. Once you’ve chosen your images, it’s time to get creative. Use the arrows or any available ranking tool to arrange them in the perfect order.
Now, click that “Convert” button and let the magic happen. Watch as your images are transformed into a beautiful, high-quality PDF file.
Once the conversion is complete, you’ll get a link to download your masterpiece. Just click the link and save your new PDF to your device.
Conclusion
In this article, we’ve given you several options, whether you prefer to use your system’s built-in tools or custom applications. You can easily organize and share your files by following these simple steps. And if you need to convert image files to PDF files frequently. Don’t worry – there are hardware apps and online sites that can help you do this quickly and easily. So choose the method that suits your needs, and convert images to PDF files like a pro.