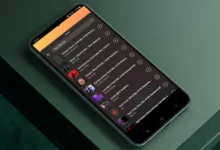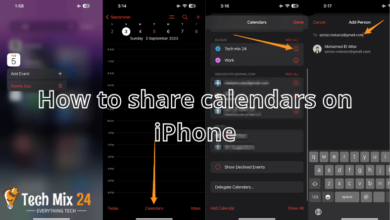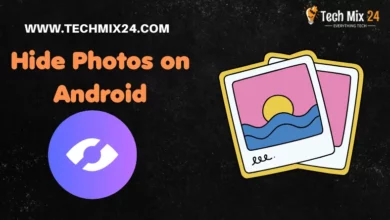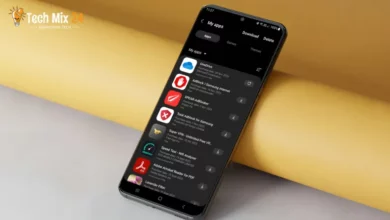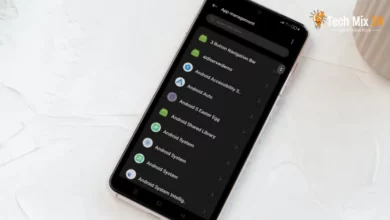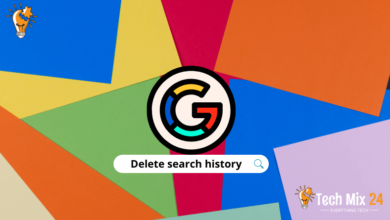How to Fix Discord Not Opening on Windows 11
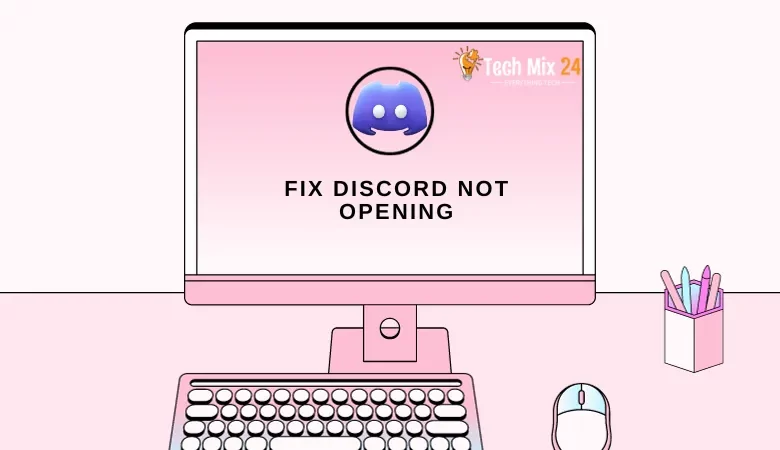
How to Fix Discord Not Opening on Windows 11
Table of Contents
Discord has emerged as a game-changing platform for communication and networking. But, if you are a Windows 11 user facing issues with Discord not opening correctly, it can be frustrating and worrisome. Don’t worry; we’ve got your back. I want to troubleshoot this and get you back to chatting and connecting quickly.
How to Fix Discord Not Opening on Windows 11
You are not alone if you are a Windows 11 user and have experienced issues with the Discord app failing to launch. This problem can be frustrating, but there is no need to worry. In this article, we will share a solution to this issue, enabling you to restore Discord to its normal operating mode on Windows 11. We will provide step-by-step instructions to effectively and efficiently resolve the problem.
Related: How to Fix Programs Not Installing on Windows 11
Delete Discord AppData
If encountering issues with launching the Discord app on Windows 11, a viable solution is to delete the app data (AppData). In the following section, we will explain clearly and concisely the steps necessary to delete app data on Windows 11 without compromising any essential data. This guide offers a safe and professional approach to solving the issue.
1. First, click the Start icon with the right mouse button.
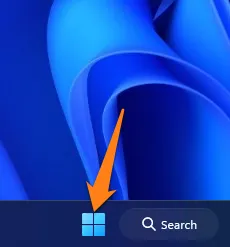
2. After that, click on Run.
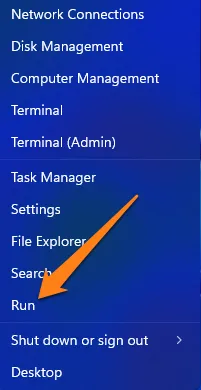
3. A floating search window will appear at the bottom of the screen. Search for (%appdata%) and then click OK.
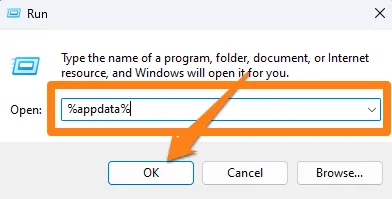
4. Right-click on the Discord folder with your mouse and then click Delete.
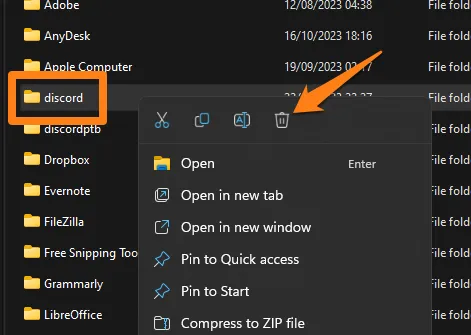
5. After deleting the folder, open the Discord app, which should work.
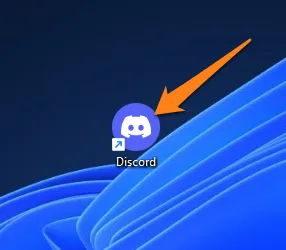
If this method doesn’t work for you, here are some ways to solve this problem below.
We have now comprehensively explained the steps required to delete (AppData) on Windows 11 to resolve issues with the Discord app. It is essential to exercise caution when deleting data and ensure the process is carried out diligently to preserve important information. Following the completion of this procedure, it is recommended that you attempt to run Discord once more to check if the issue has been resolved.
Uninstall And Reinstall Discord
If you are experiencing issues with Discord on Windows 11, uninstalling and reinstalling the application might be a viable solution. This guide aims to provide step-by-step instructions on effortlessly performing this process. Familiarizing yourself with these steps will enable you to restore Discord’s functionality and take advantage of a dependable user experience.
1. To remove the Discord app from settings, go to Settings.
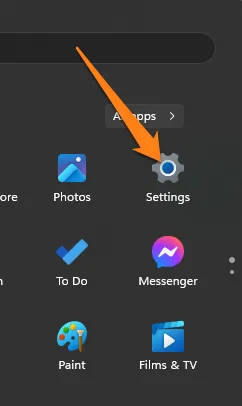
2. After the settings transition, click on Apps on the left of the screen.
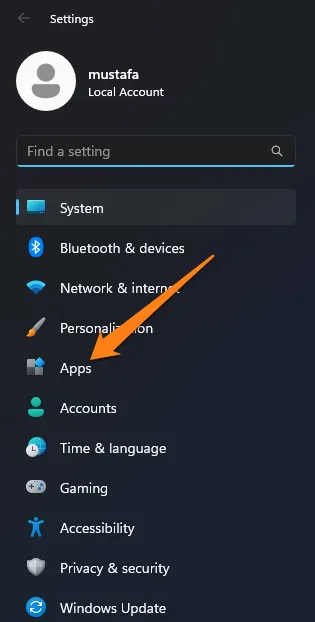
3. Now click on the installed apps at the top of the screen.
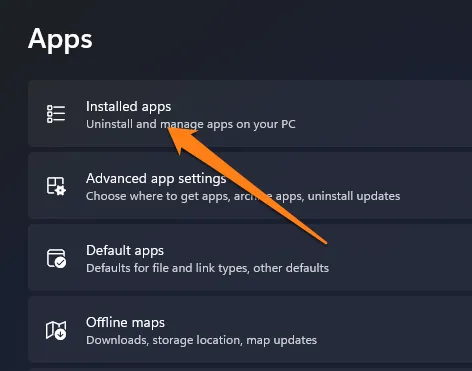
4. Select the Discord app, then click on the three dots on the right of the screen, and then Uninstall.
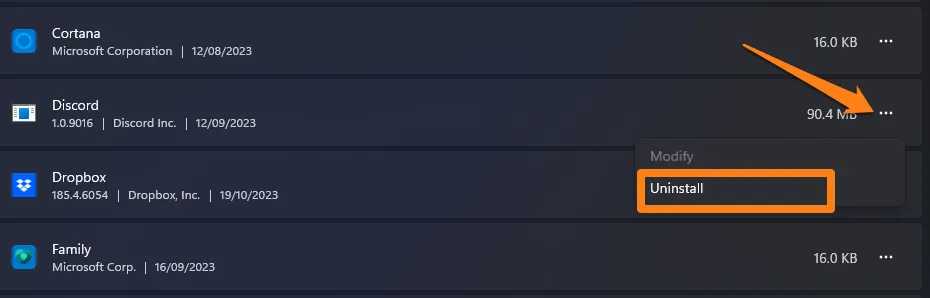
After you finish uninstalling the app, download the latest version and then reinstall it again.
Download Discord.
Following the prescribed procedure can remove the app without complications, allowing you to use Discord without glitches. Once the uninstallation process is complete, it is recommended to download and install the latest version of the app and log in to your account to resume using it seamlessly.
End Task For The Discord App
It might be related to a system issue if you encounter challenges launching the Discord app on your Windows 11 device. In such a scenario, suspending completely and restarting the application is recommended. This section will guide you in performing this task effortlessly and securely. You will gain a comprehensive understanding of the steps involved in executing this procedure effectively and without any complications.
1. First, click on the Start icon with the right mouse button, then click on Task Manager.
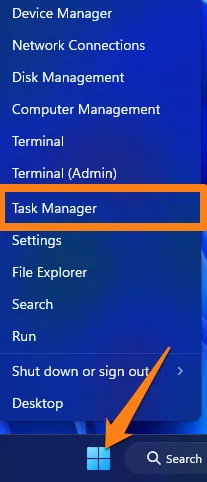
2. After opening Task Manager, click on the Discord app and then click on End Task.
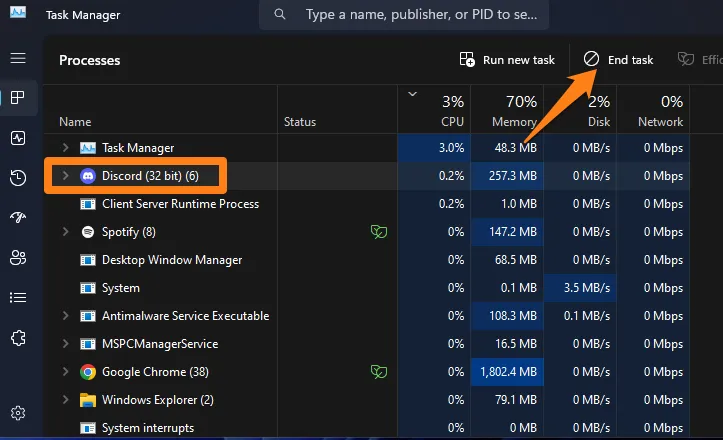
After clicking on End Task, open the Discord app again, and it will work for you.
In the event of a problem launching the Discord app, a viable solution is to use the End Task option to close and restart it. This procedure is quick and effective, enabling you to log back into Discord and continue using it as usual.
Disable Windows Defender Firewall
Turning off the firewall temporarily could be the next step when experiencing communication issues with Discord servers or when suspecting Windows Defender Firewall to be the cause. This section outlines the steps for temporarily disabling the Windows Defender Firewall on Windows 11. Following these instructions, you can bypass potential issues and enable Discord to run efficiently.
1. First, click the Start icon and search for Windows Security.
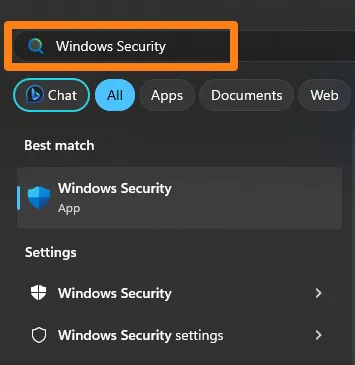
2. After that, click on Open.
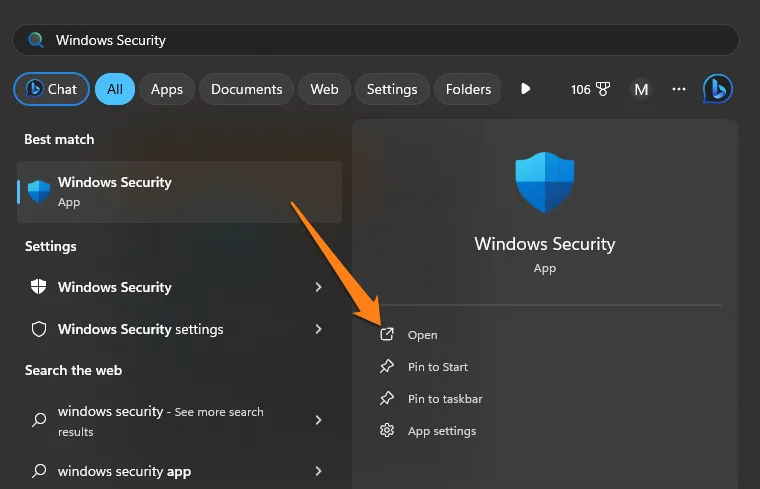
3. After clicking on Open and entering it, click Virus & Threat Protection.
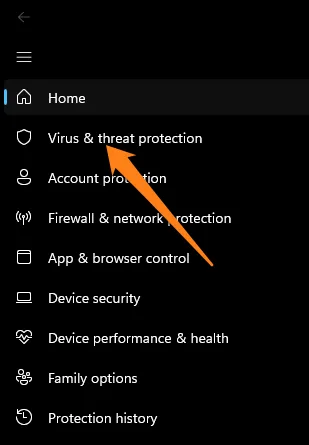
4. Then click on Manage settings at the bottom of the screen.
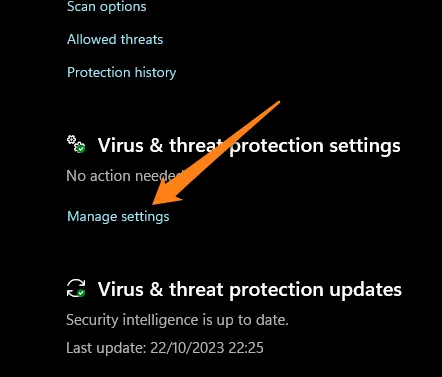
5. Next, turn off the Real-time protection option button.
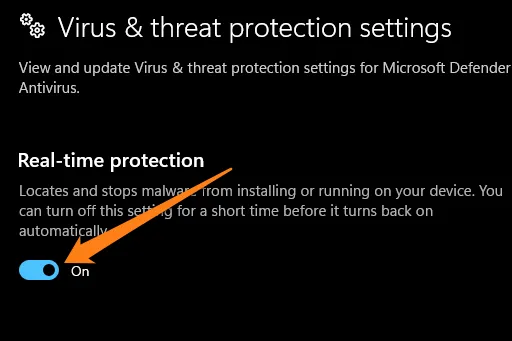
Deactivating the Windows Defender Firewall can solve any issues you may face regarding running the Discord app on your computer.
After disabling the Windows Defender Firewall and ensuring that Discord runs smoothly on your computer, you can now enjoy an uninterrupted communication experience on Discord. Reactivating your firewall after using Discord to safeguard your computer against potential security threats is essential.
What is Windows Defender Firewall?
- Windows Defender Firewall is an essential component of Windows 11’s security features. It constantly monitors incoming and outgoing data traffic to and from your computer. It safeguards your computer from online security threats and unauthorized access.
- The firewall’s primary function is to filter or block traffic by adhering to predefined policies and rules. You can personalize the firewall settings to allow or restrict remote online applications and services from accessing your computer. This additional layer of security protects against cyber-attacks and malware, ensuring that your data and system remain safe.
- Configuring Windows Defender Firewall is vital to maintain proper access to online services while ensuring security. You can adjust settings and rules according to your needs and security requirements.
Configure Date And Time
Suppose you encounter difficulties launching the Discord application and suspect the issue may be related to your computer’s date and time settings. In that case, your assumption may be correct. This section will guide you on adjusting your computer’s date and time settings to ensure accuracy and correctness. By following these instructions, you will gain an understanding of the necessary settings to resolve the Discord issue and ensure that your device is timed accurately, which can enhance the likelihood of successfully restarting the application.
1. First, go to settings.
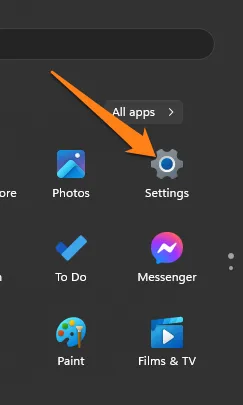
2. Now Go to Time and Language.
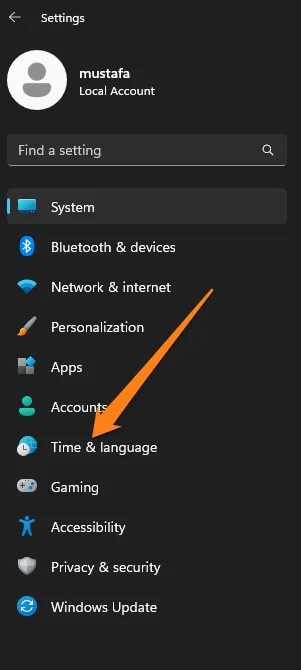
3. After that, click on Date And Time above.
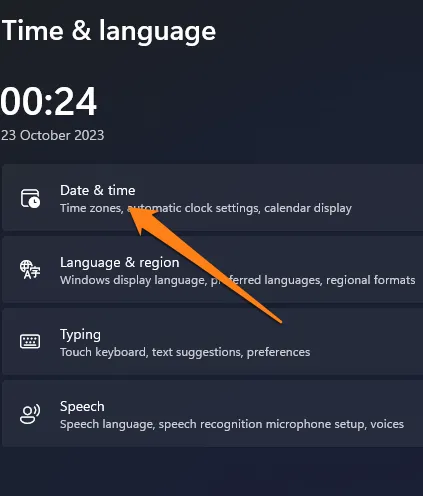
4. Now activate the Set time automatically button on the right of the screen to set the time automatically.

Missing time settings cause problems in some apps, including Discord. This problem may be why the Discord app does not work well.
We have now concluded the guide on configuring the computer’s date and time, which will successfully resolve any issues with launching the Discord app. By ensuring the accuracy of the date and time, you can now benefit from a seamless and trouble-free operating experience on Discord.
Conclusion
We have now concluded our article on how to resolve the issue of the Discord app not opening on Windows 11. Following the methods suggested in this article, you should be able to address the issue and restart Discord easily. If the problem persists, we recommend checking for system and app updates and ensuring your computer functions correctly. If the issue remains unresolved, we suggest seeking further assistance from the Discord community or customer support.