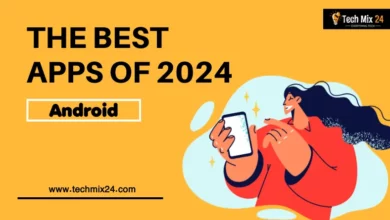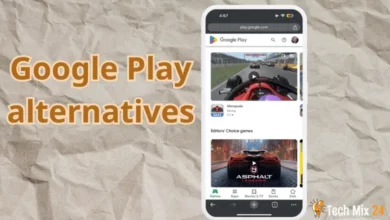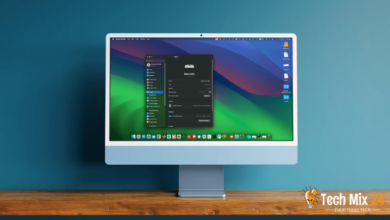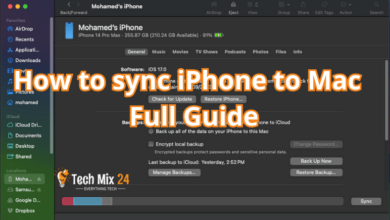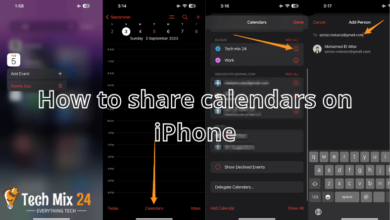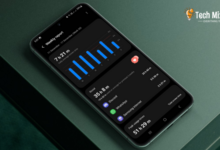How to unzip files on Android
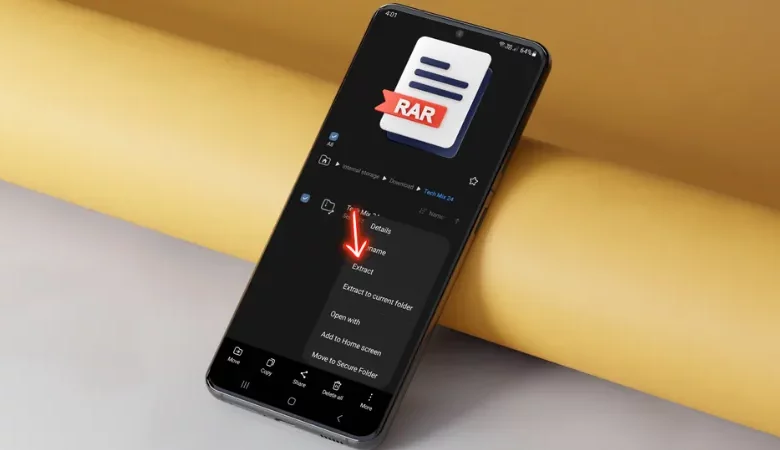
How to unzip files on Android
Table of Contents
We all need to deal with compressed files on our phones. You know, like those pesky documents, images, or apps compressed into a zip file. Well, no worries – we’ve got you covered. We compiled a guide on extracting files on Android devices quickly and effectively. We’ll show you some apps and options that you can use to access the content of compressed files instantly. Say goodbye to the hassle and hello to simplicity.
How to unzip files on Android
Have you ever found yourself in a situation where you need to extract content from a zip file using your Android phone? We have provided you with the best methods and apps to decompress files. With this knowledge, you can access your files quickly, unlocking the full potential of your mobile device.
Unzip files on Android
We can undoubtedly assist you if you want to learn how to extract compressed files on your Android device. The process is relatively straightforward once you have the necessary knowledge. In this segment, we shall guide you through various techniques and apps that can be utilized to extract files rapidly and efficiently. Additionally, we shall demonstrate how to reveal any concealed data within the compressed files.
1. ZArchiver
ZArchiver is a fantastic file management app for Android users. It offers many features that allow you to handle different file types easily. With ZArchiver, you can quickly decompress and compress files of other formats, such as ZIP, RAR, 7Z, and more. File management has never been easier! You can effortlessly manage files and folders on your phone. Copy, paste, delete, rename, and easily create new folders. Additionally, you can browse file content inside compressed files without completely decompressing them. It makes it simple to navigate file content, saving you time and effort.
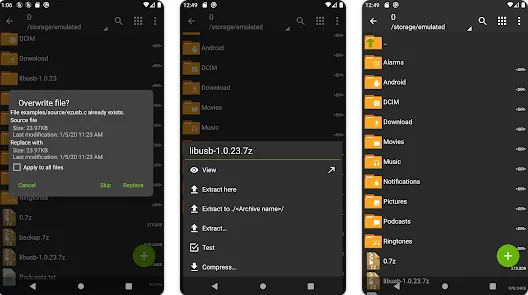
ZArchiver is a solid choice. It can handle many different file formats like ZIP, RAR, 7Z, ISO, TAR, and more, so you don’t have to worry about compatibility issues. Plus, the interface is easy to use and navigate, which is always a plus. And if you need to keep specific files private. ZArchiver has password protection options to help keep your stuff secure. Overall, it’s a reliable tool worth checking out.
First, open the ZArchive app, then click on your RAR file.
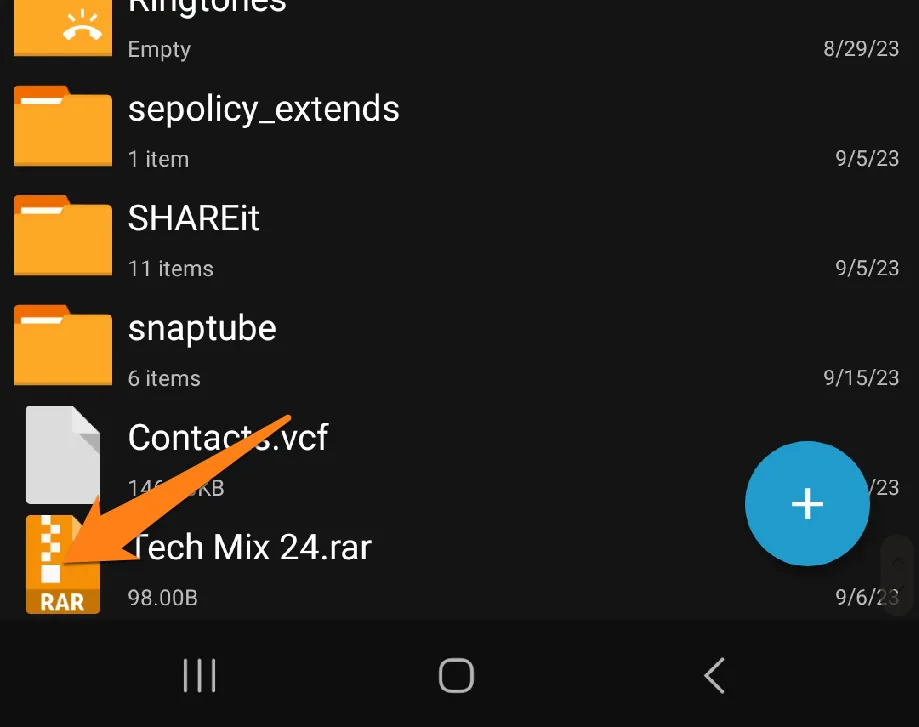
Then click Extract here.
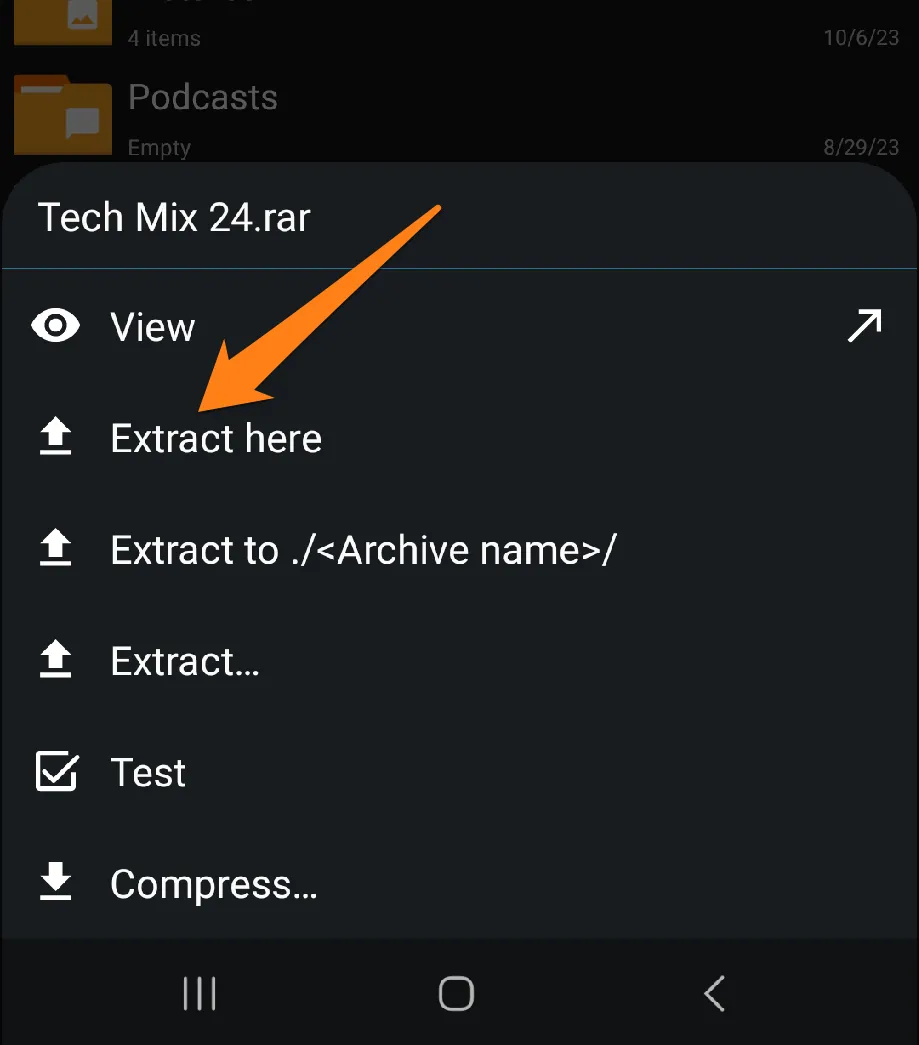
After clicking on Extract here, the files will be extracted into a file with the same name.
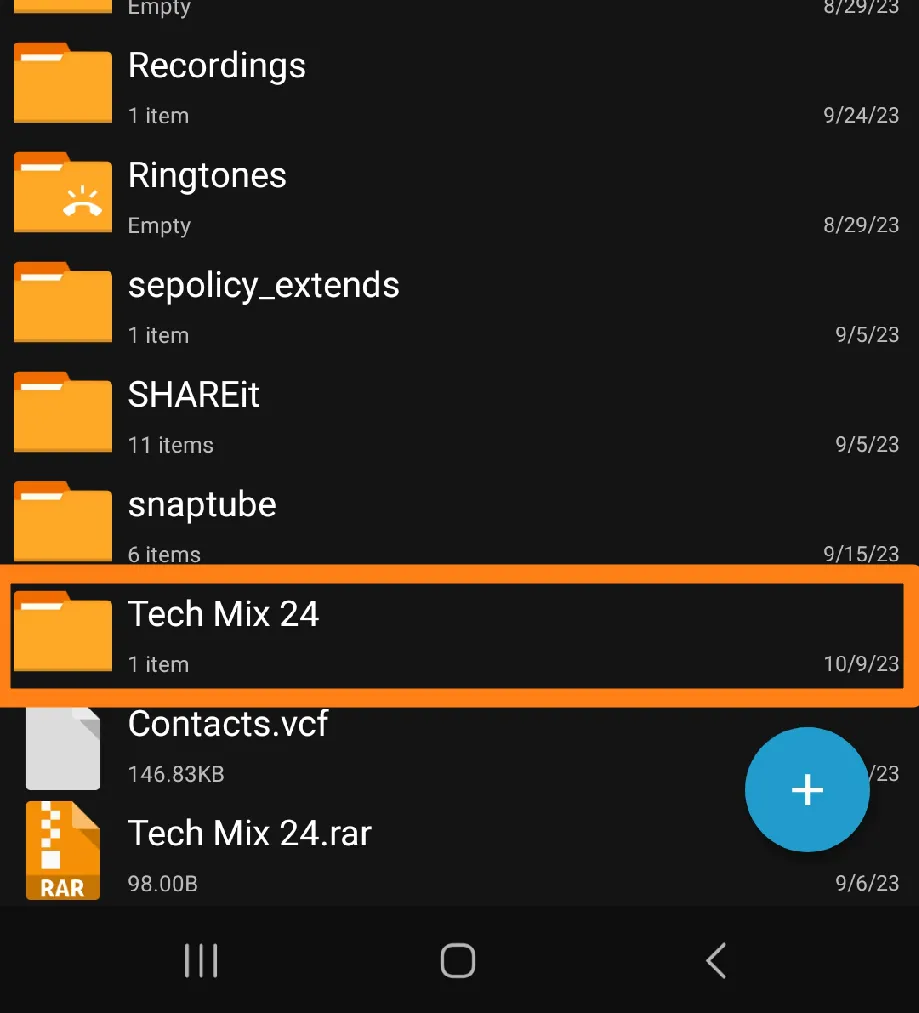
After unzipping, you can extract your file to a new one to access it better. After clicking on your file, click Extract.
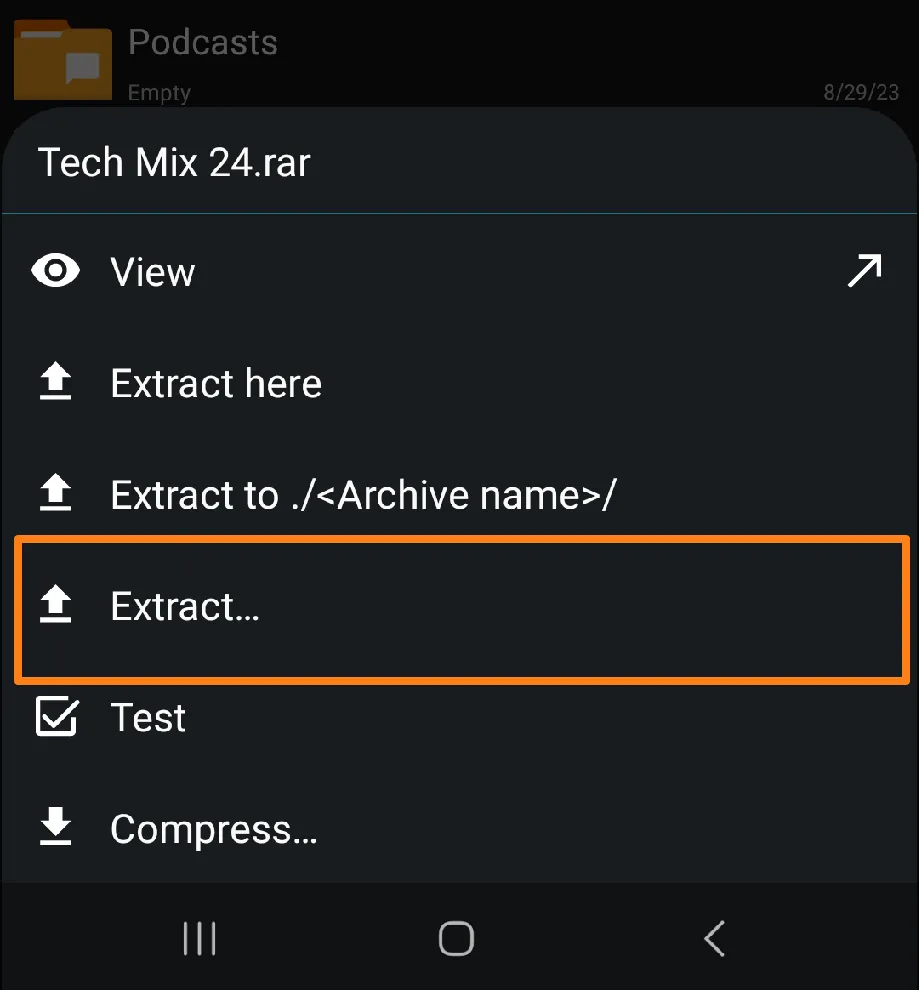
After that, click Add New Folder at the top of the app screen.
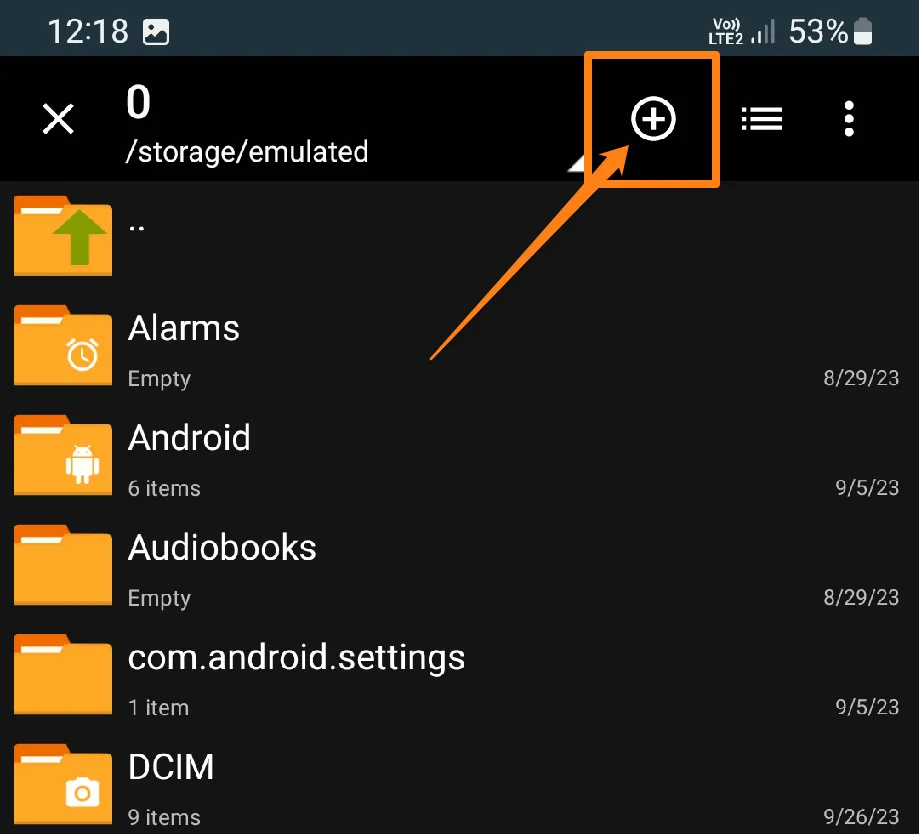
Now select New Folder in the drop-down list.
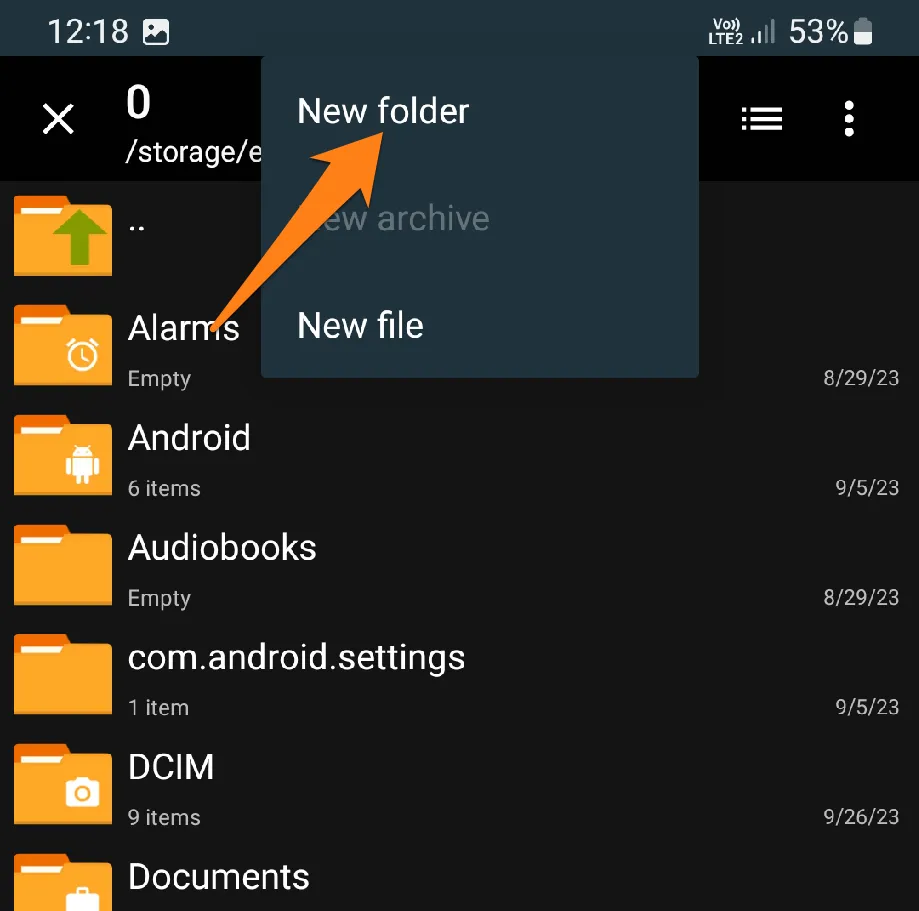
After that, specify the name of the new folder and click OK.
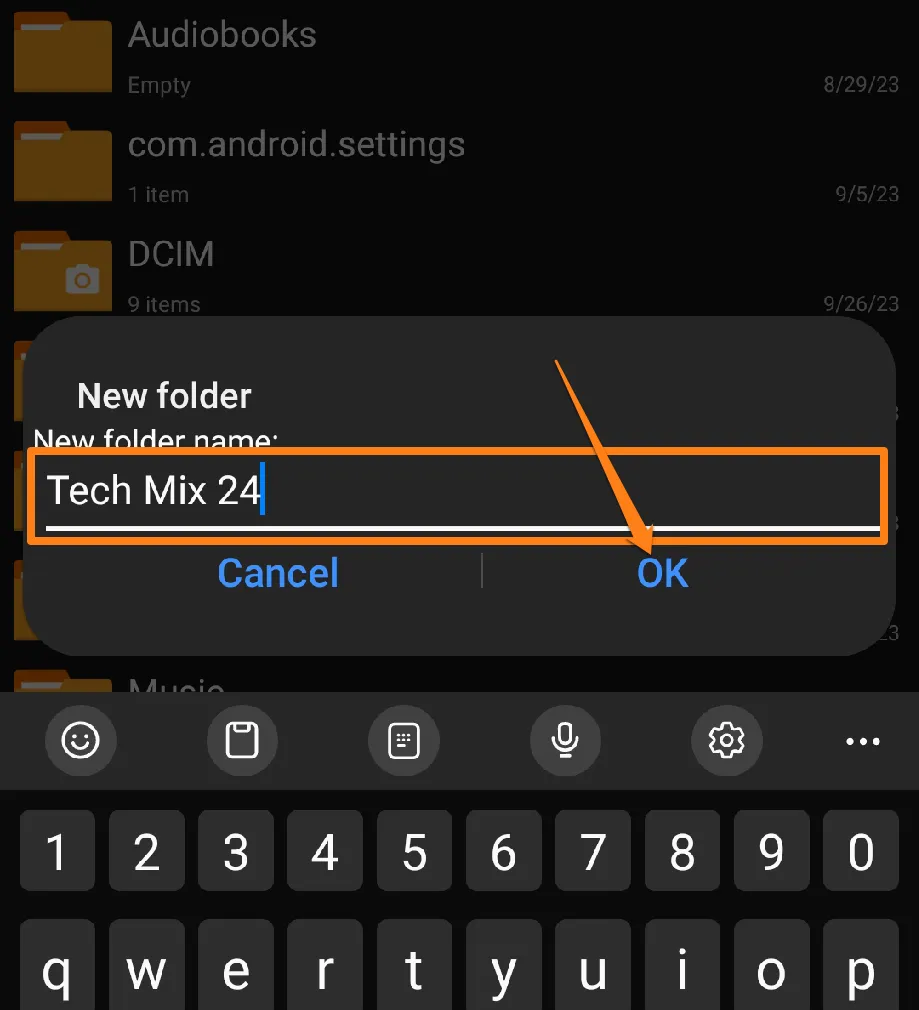
After creating the new folder, click on the extraction sign at the bottom right of the screen.
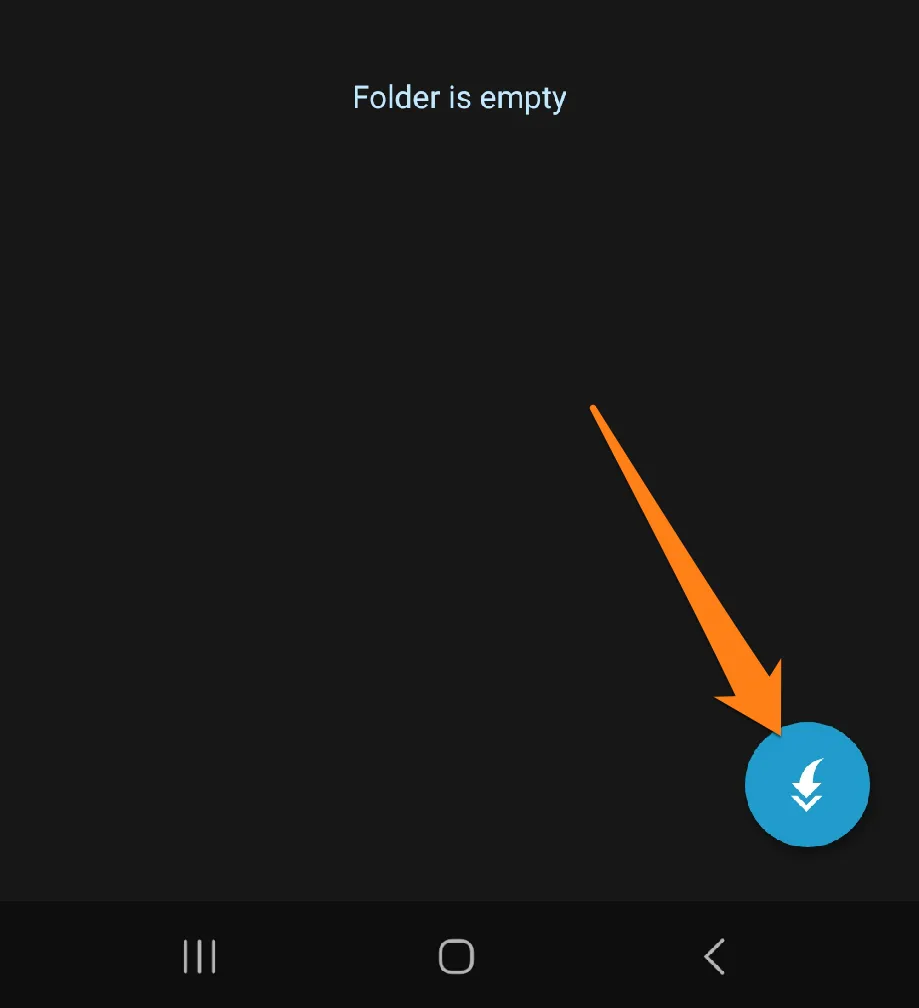
After clicking the extract tab, your file will be extracted into the folder with the same name.
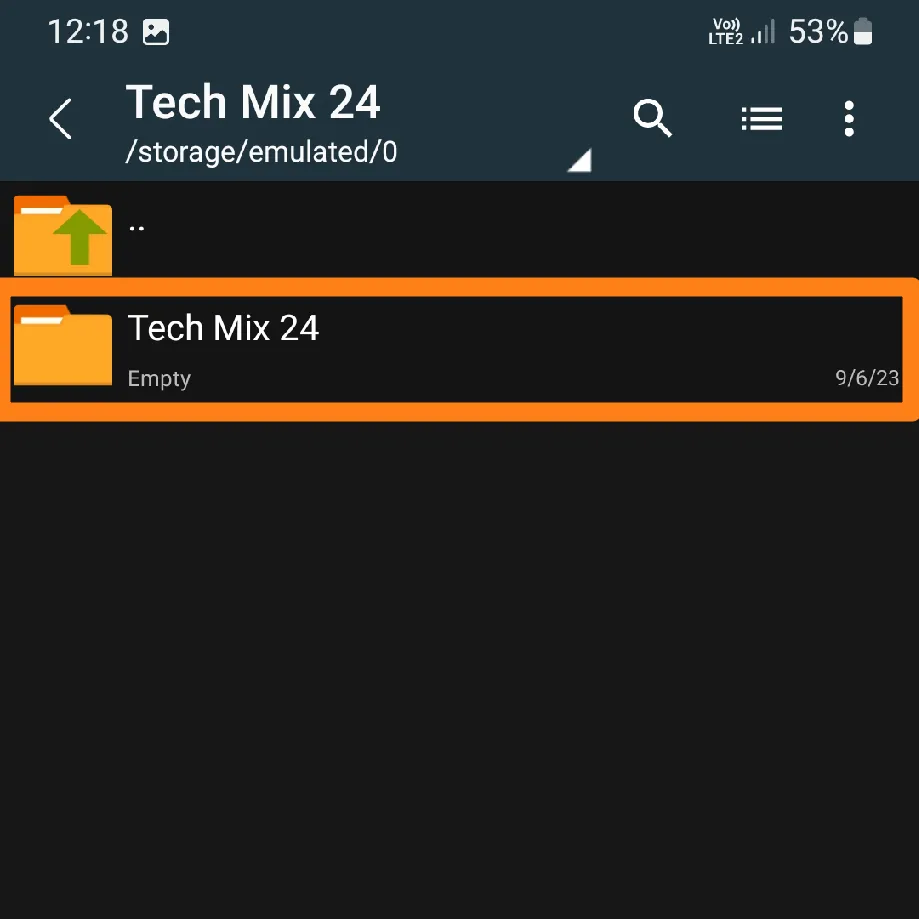
ZArchiver is the perfect solution for those who need to unzip files on their Android devices. Its simple and efficient interface and many valuable features make managing and decompressing files a breeze. No matter what type of compressed files.
2. RAR
RAR is a remarkable and powerful tool that can help compress and decompress files on your Android device. Its user-friendly and versatile features allow you to easily create and open compressed files in various formats. You can also easily manage your files and folders – whether you want to copy, delete, rename, or share them. This app is designed to help you save space on your device and enhance your overall experience. Try it and see how it can simplify your file management tasks.
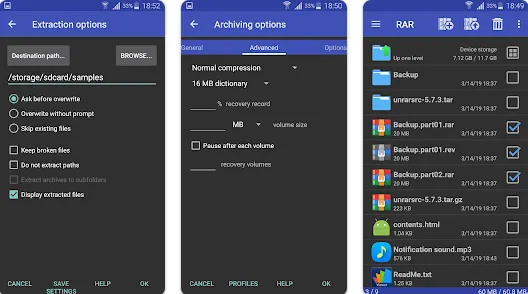
With the RAR app for Android, you can browse the contents of compressed files without fully decompressing them. The app has a super easy-to-use interface, so you won’t have to worry about any confusing tech jargon. It’s my go-to for managing and decompressing files on my smartphone. So, if you’re always dealing with compressed files on your Android device, I highly recommend trying the RAR app.
After downloading the application and opening it on your phone, click the box next to the zip file to select it.
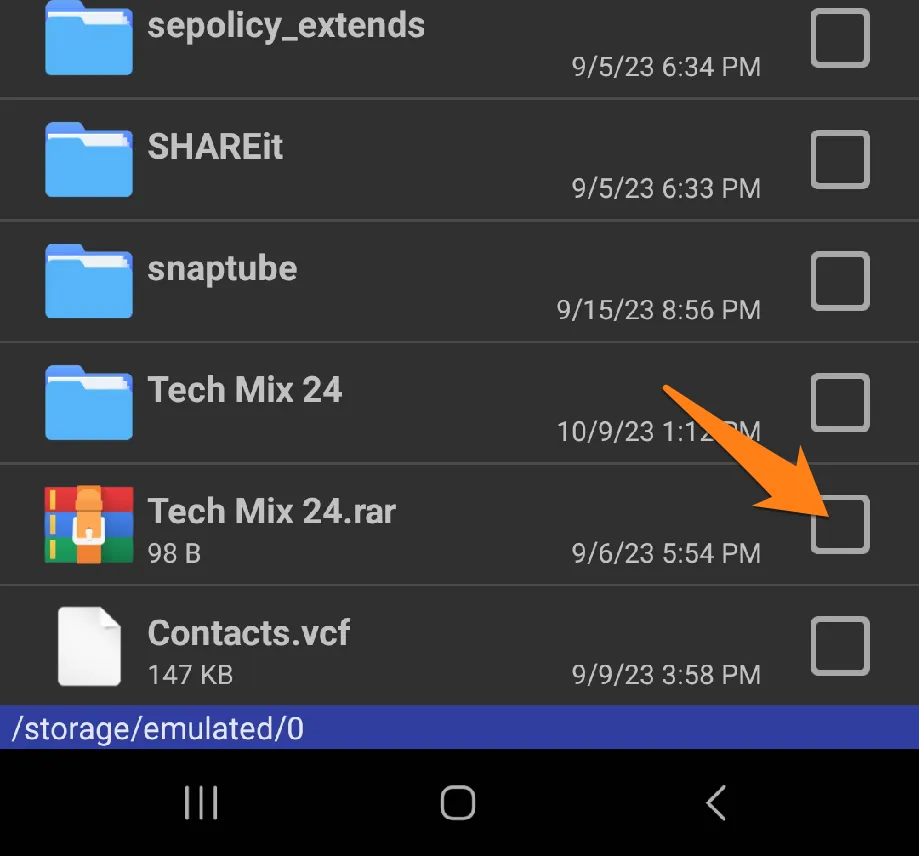
Now click on the Extract File at the top.
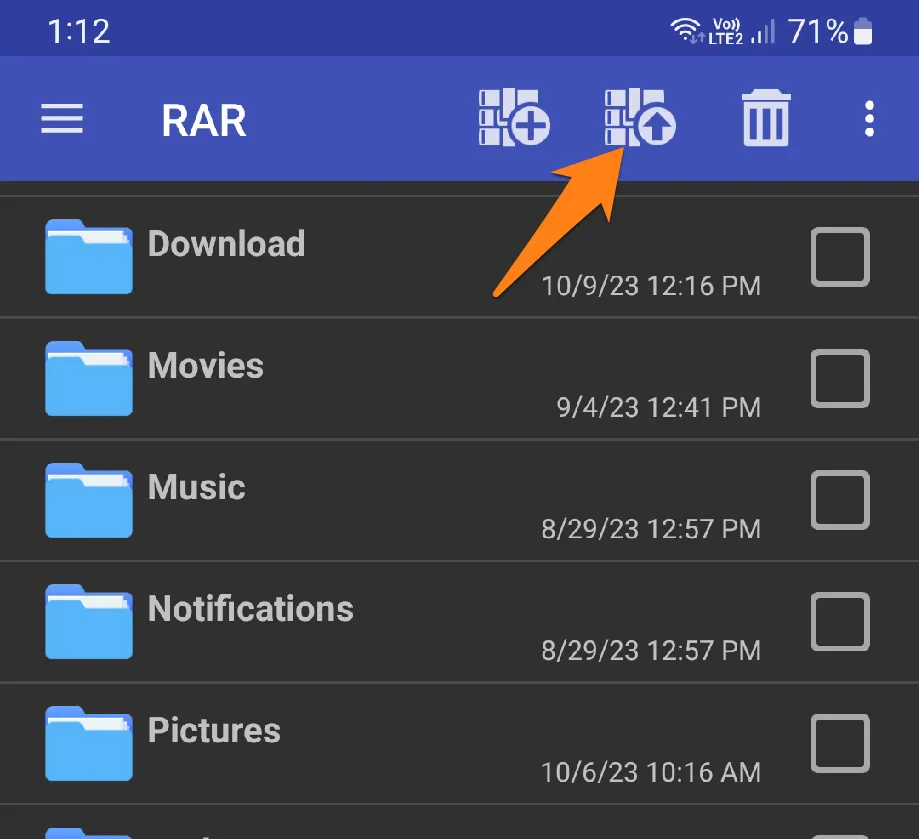
After that, click OK to extract the files.
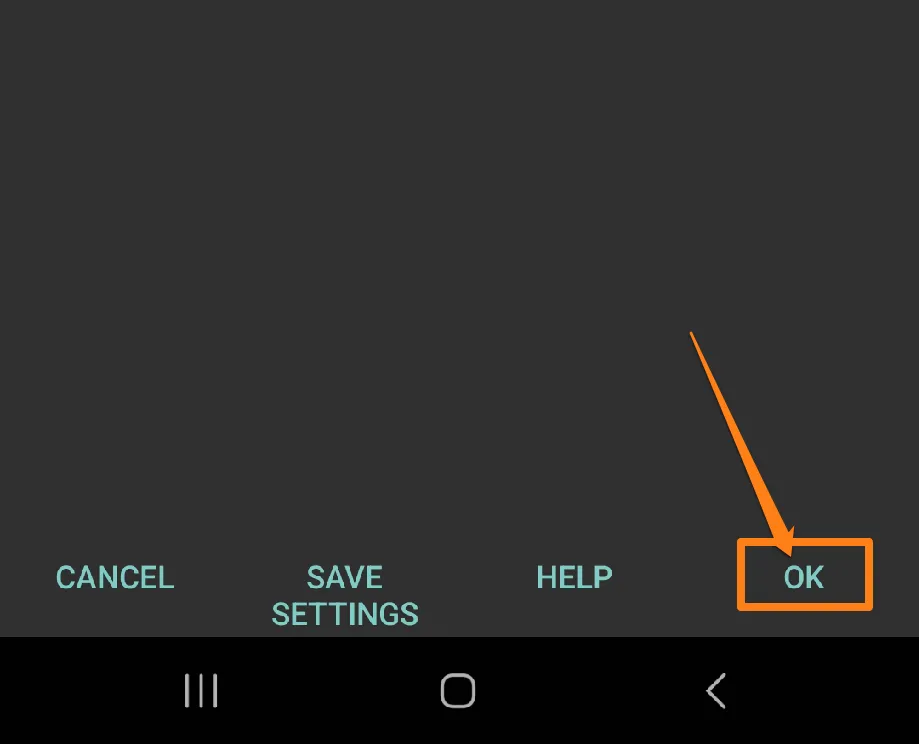
You can also remove the file in different glory by clicking Browse.
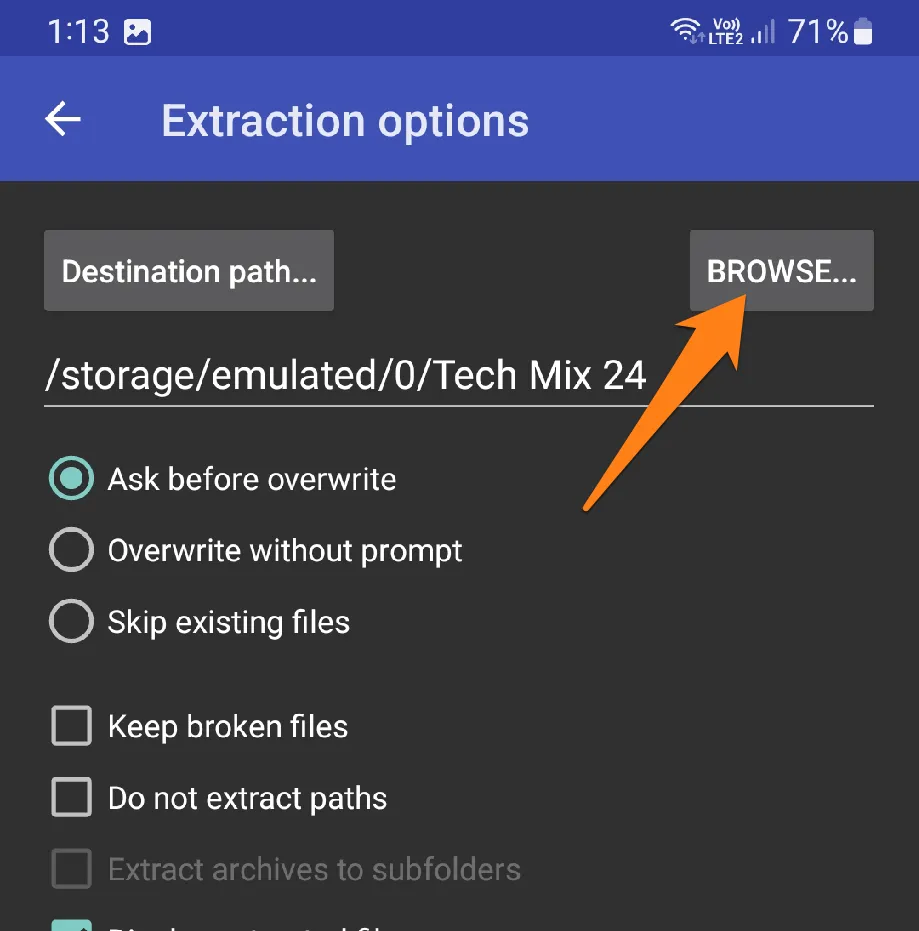
After that, select the folder you want to extract, then click OK at the bottom.
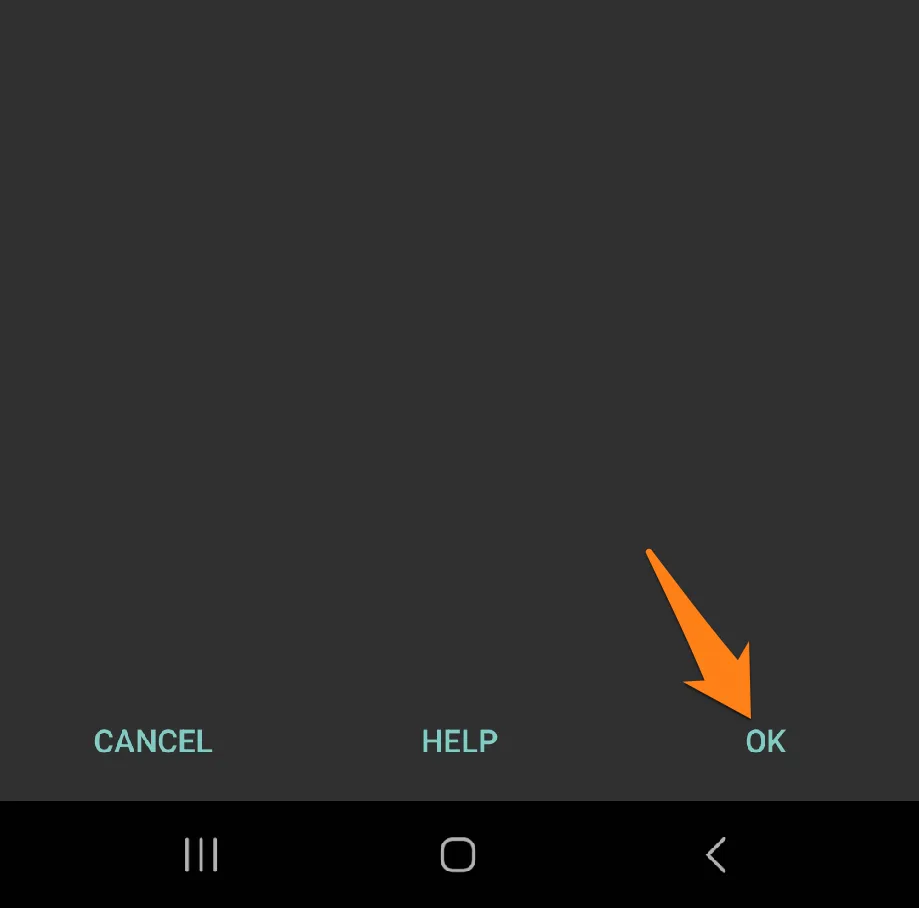
After clicking OK, the file will be extracted into the specified folder.
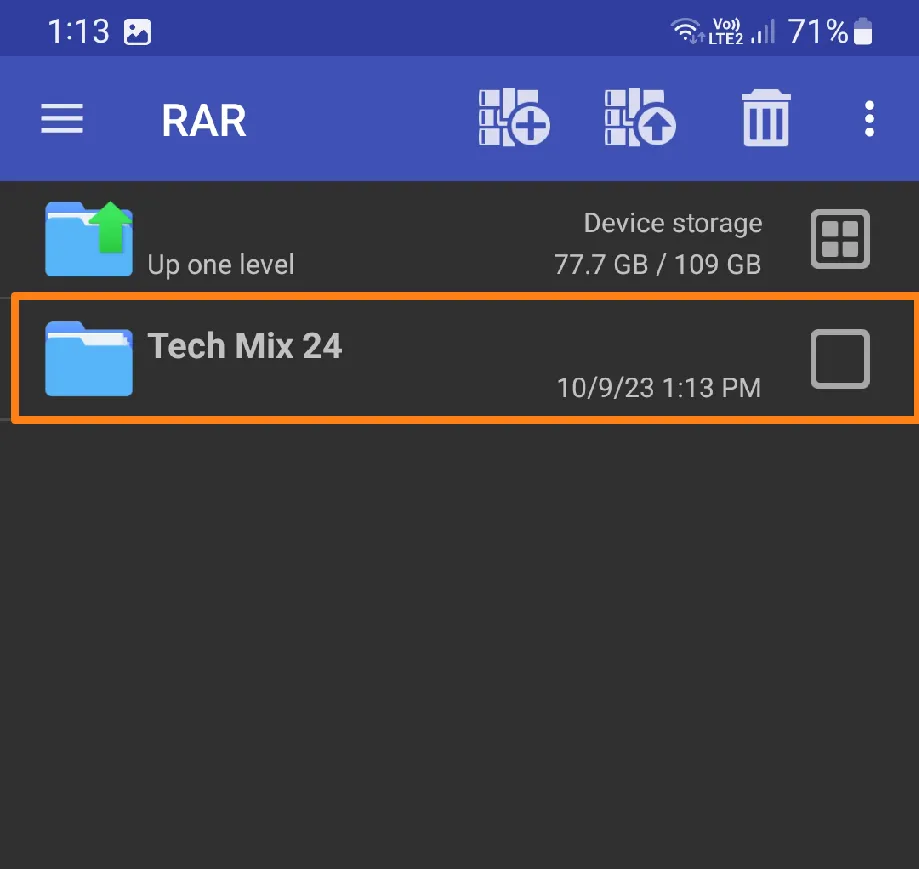
You have now learned to utilize RAR to extract files on your Android device. With this fantastic tool, you can easily access and manage the content of compressed files on your smartphone. Make the most out of this robust feature to enhance your file organization and sharing capabilities.
3. AZIP Master
AZIP Master is the perfect solution! This app lets you quickly decompress files in various formats, including ZIP, RAR, and 7Z. Plus, you can also compress files to save space on your device.
The best part is that file management is made easy with this app. You can copy, paste, delete, rename, and even create new folders with just a few taps on your screen. Plus, you don’t have to worry about browsing the file content inside compressed files because “AZIP Master” allows you to do just that without completely decompressing. Try it out now and enjoy the benefits of seamless file management.
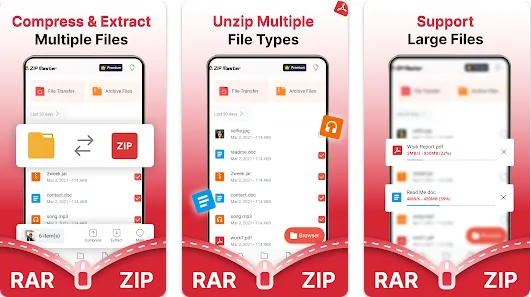
The user interface of AZIP Master is designed to be user-friendly and intuitive, allowing for efficient navigation and use of the application. This feature greatly enhances user experience and ensures ease of use.
AZIP Master supports a wide range of compressed and uncompressed file formats, making it a versatile file management tool. This capability ensures users can work with multiple file types without additional software or applications.
Furthermore, AZIP Master allows password protection for compressed files, providing a robust security feature that protects sensitive data. This feature enhances the security and privacy of users’ files, giving the application peace of mind and confidence.
First, before opening the application, disable Wi-Fi or phone data to prevent ads from appearing in the app because there are many annoying ads in this app.
After opening the application, click on the phone storage icon.
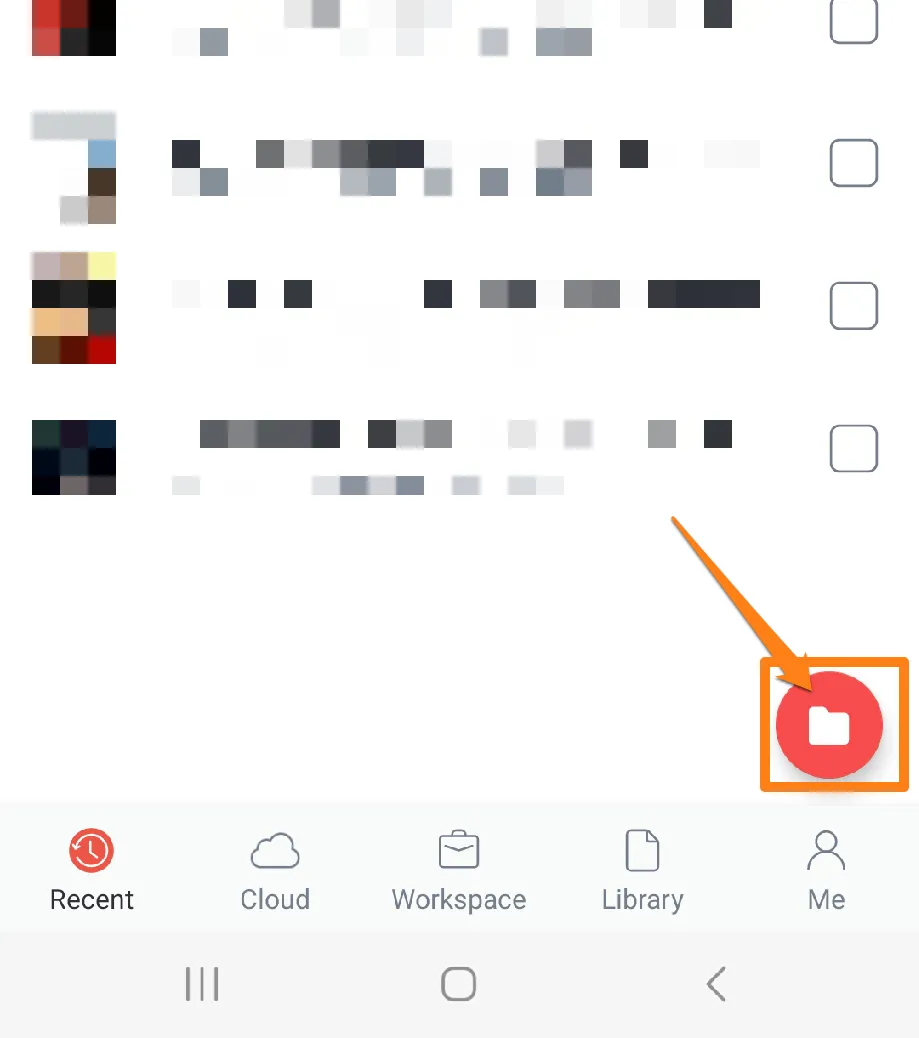
Next, browse your phone’s storage and click on the box next to the rar file you want to extract.
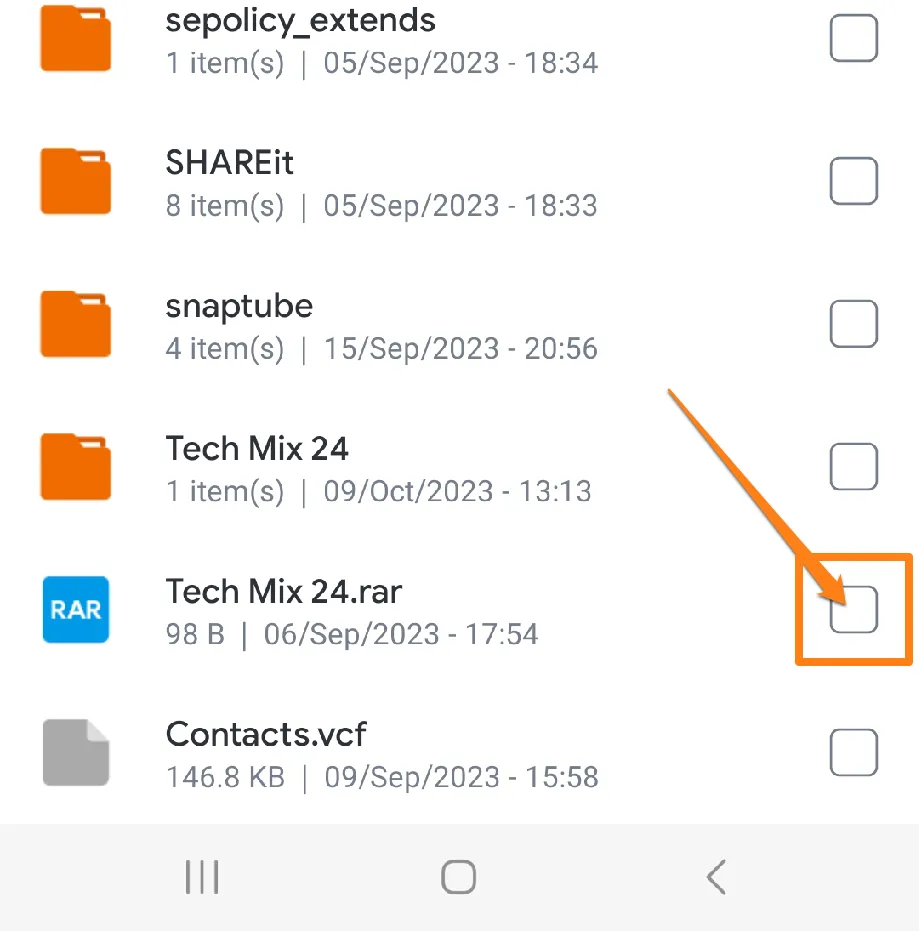
After selecting the RAR file, click Extract.
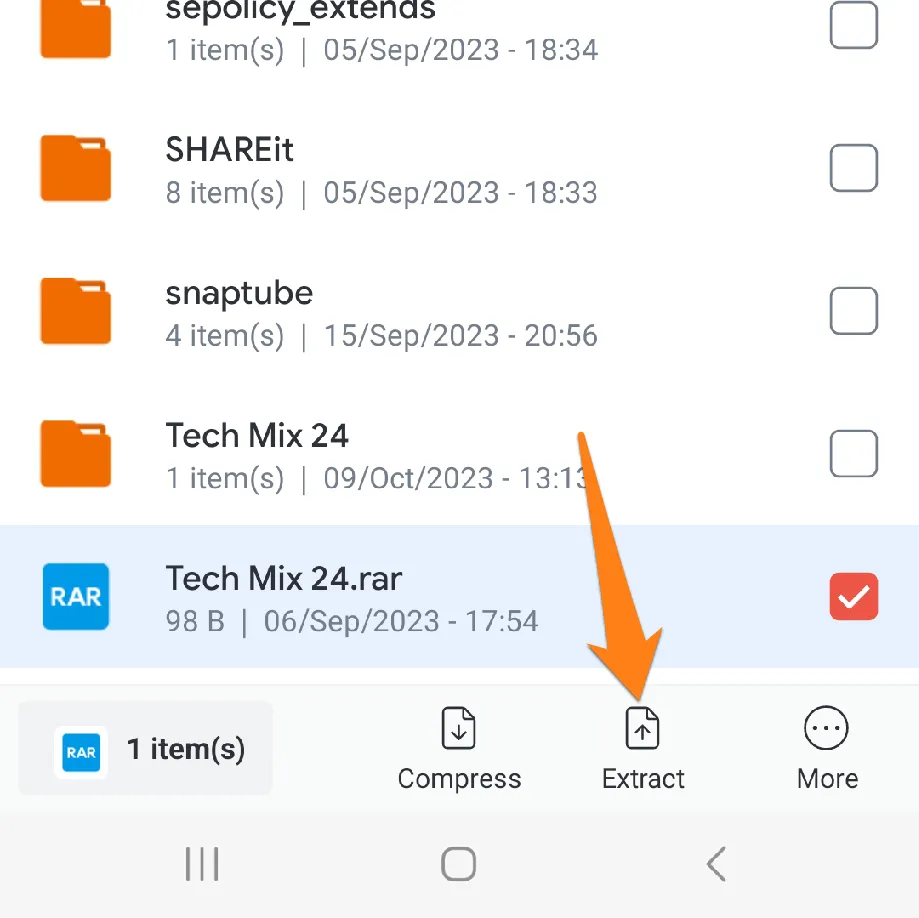
After that, select the folder where you want to extract the file.
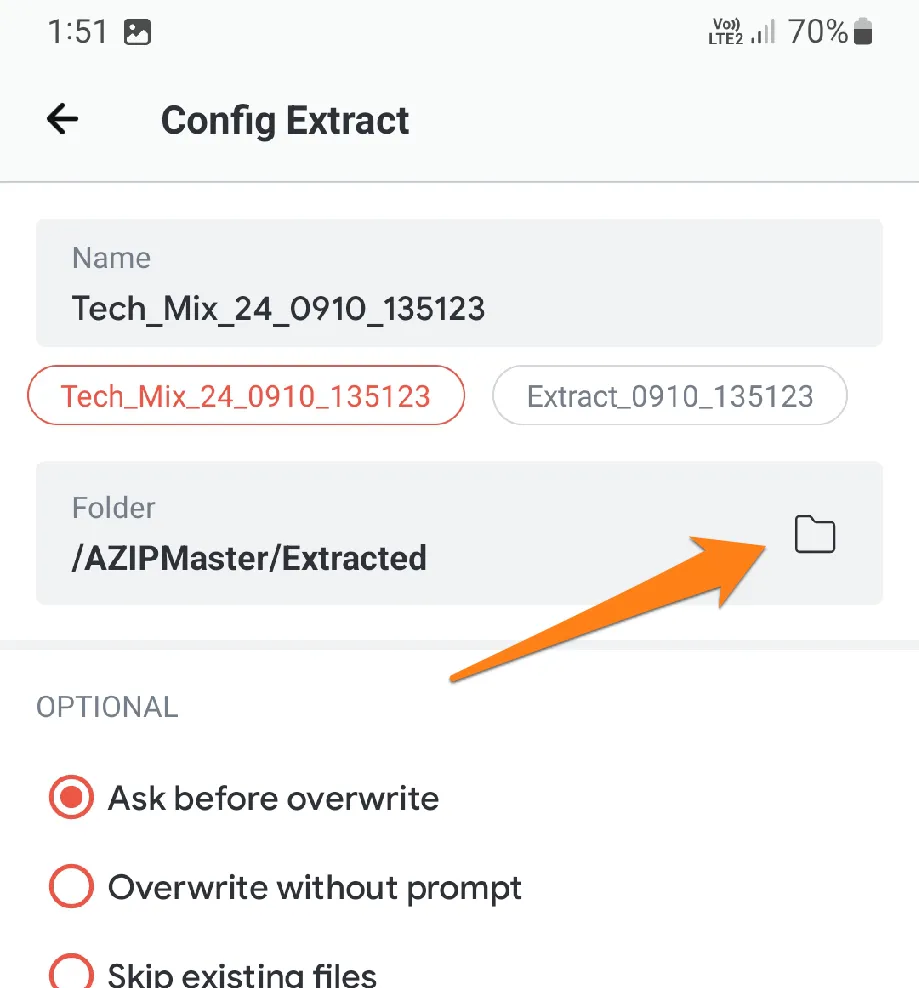
After selecting the folder, click Extract at the bottom.
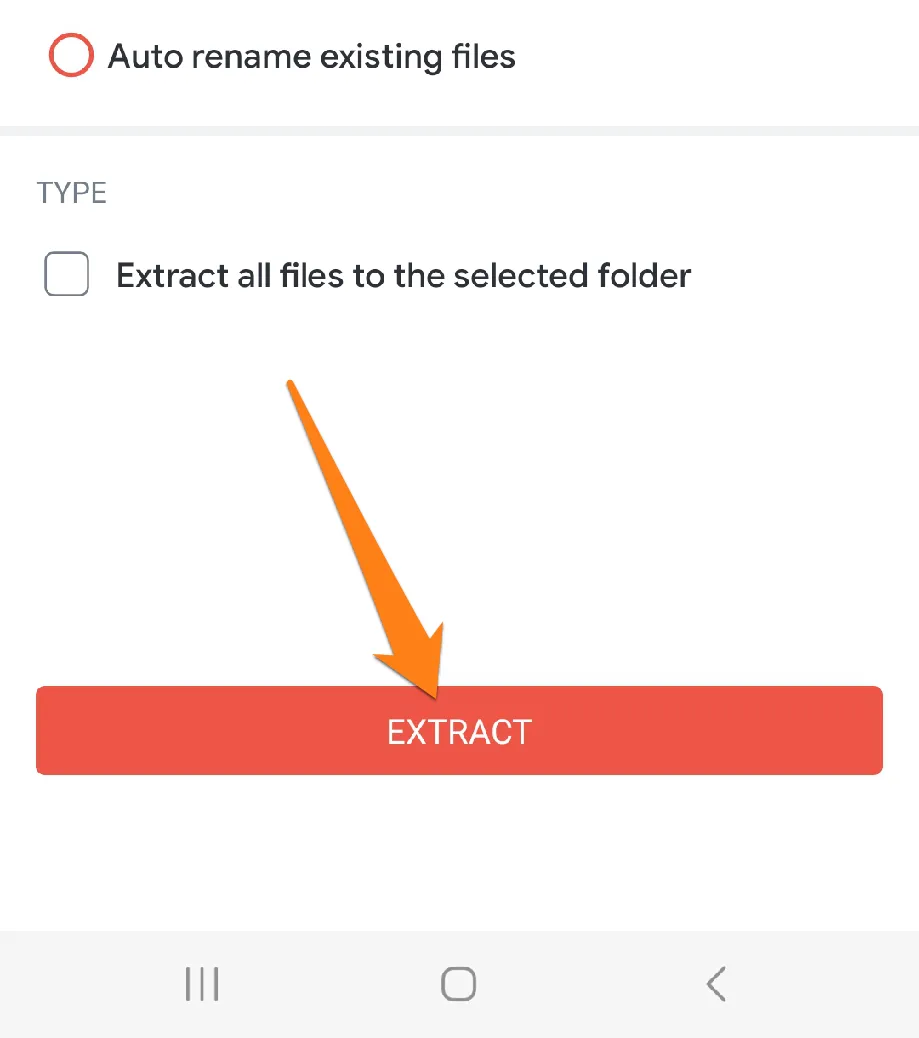
With AZIP Master. Now, you can manage your compressed files confidently and effortlessly, making your digital life more efficient. Take advantage of the benefits of this helpful app and stay organized and ready for your daily tasks.
Unzip files on Samsung Galaxy
Technology has become an integral part of our daily lives. With smartphones being necessary, managing and decompressing files can be daunting. Samsung Galaxy phones, however, offer an array of tools and features to make these processes seamless and hassle-free. Let’s explore how to easily unzip files on Samsung Galaxy devices and unlock its excellent capabilities, enhancing your user experience.
First, open my files for your Samsung phone.
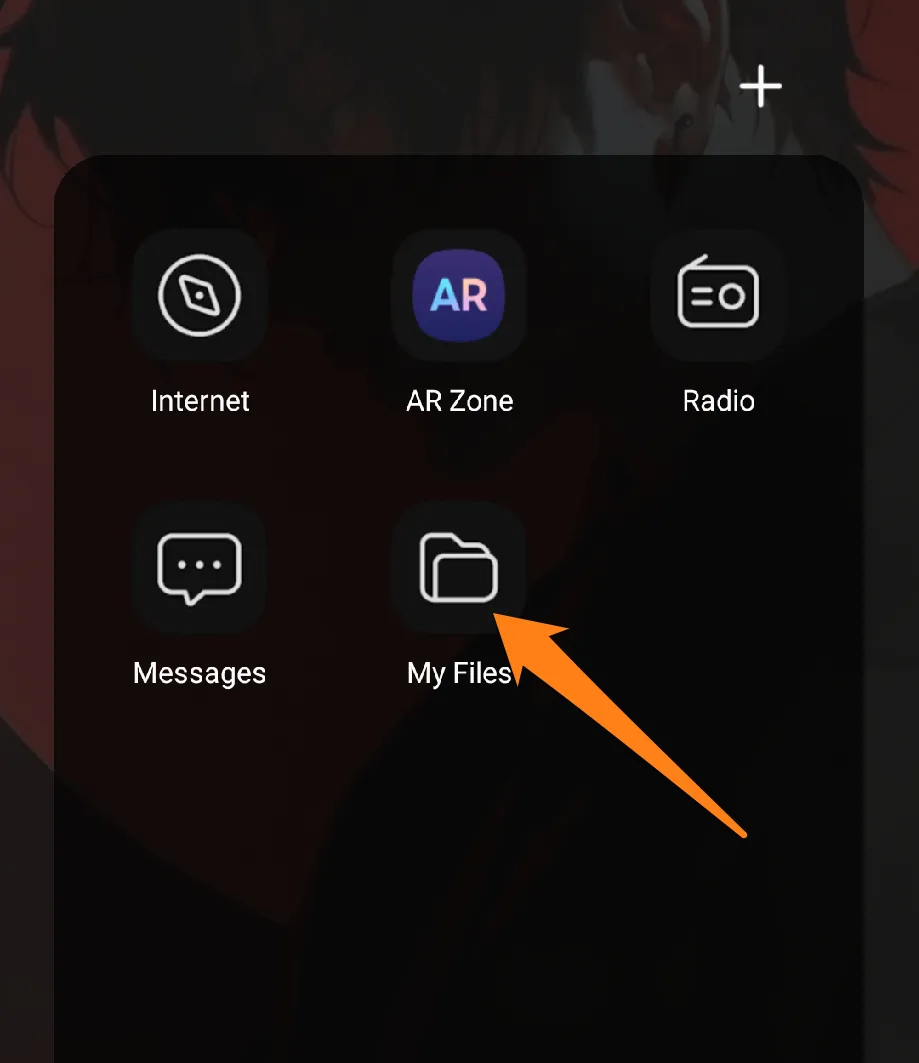
After that, long press on the file you want to unzip.
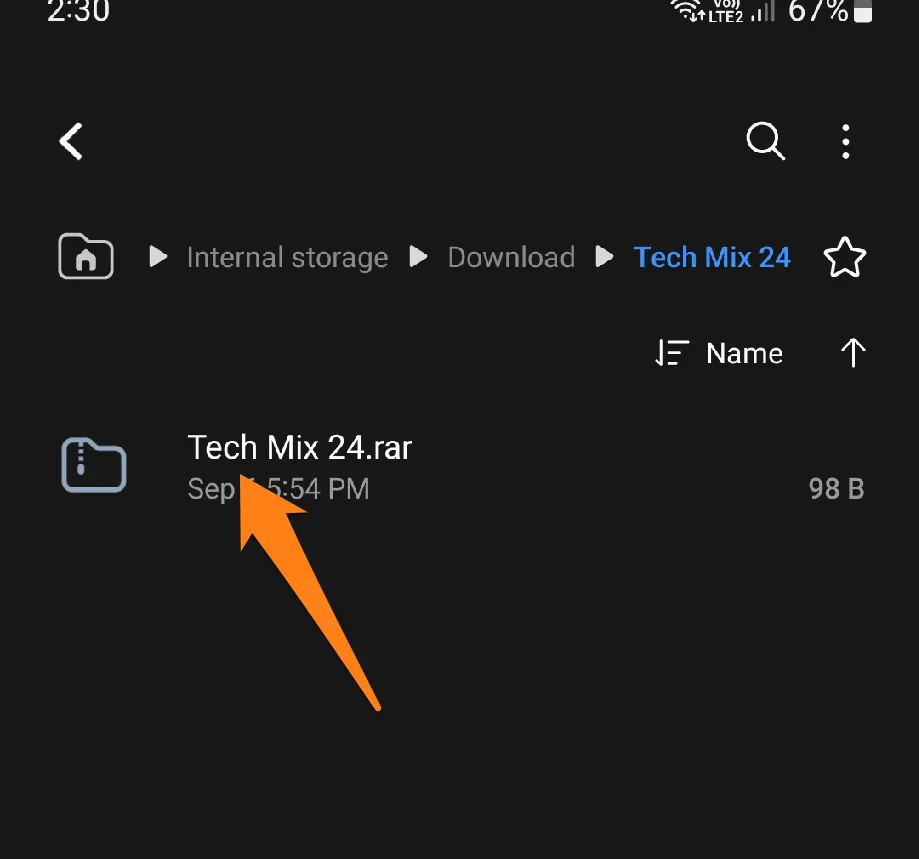
After that, click on More at the bottom of the screen.
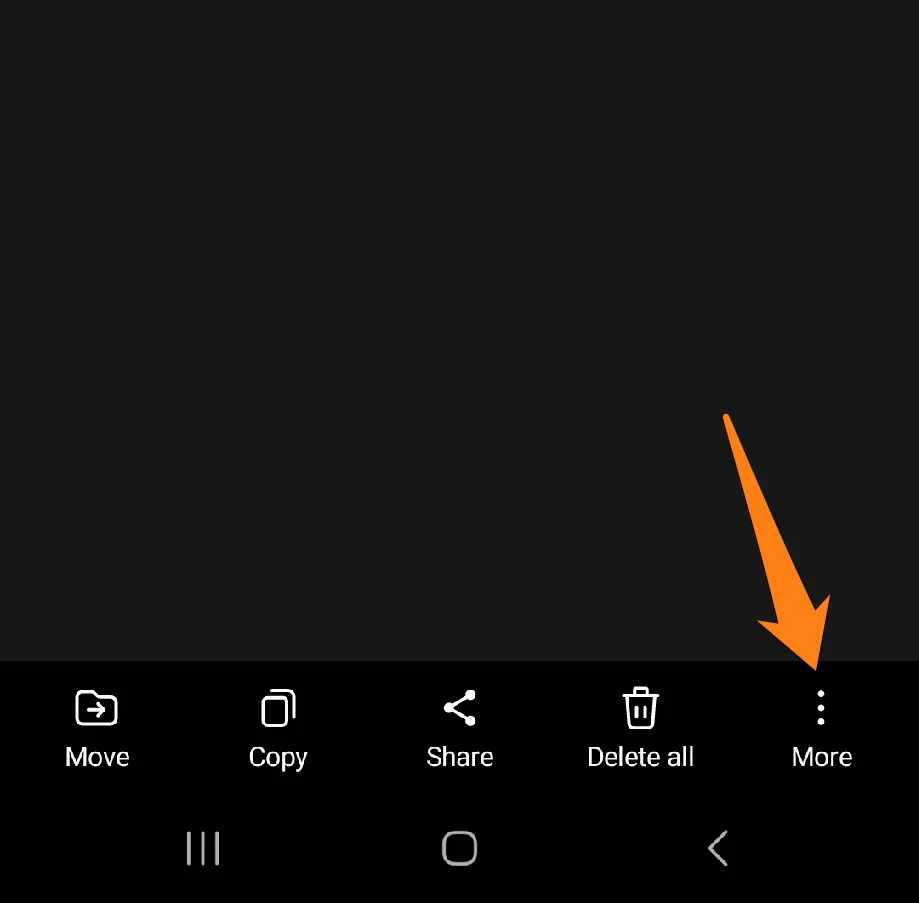
After that, click Extract in the drop-down menu at the bottom right of the screen.
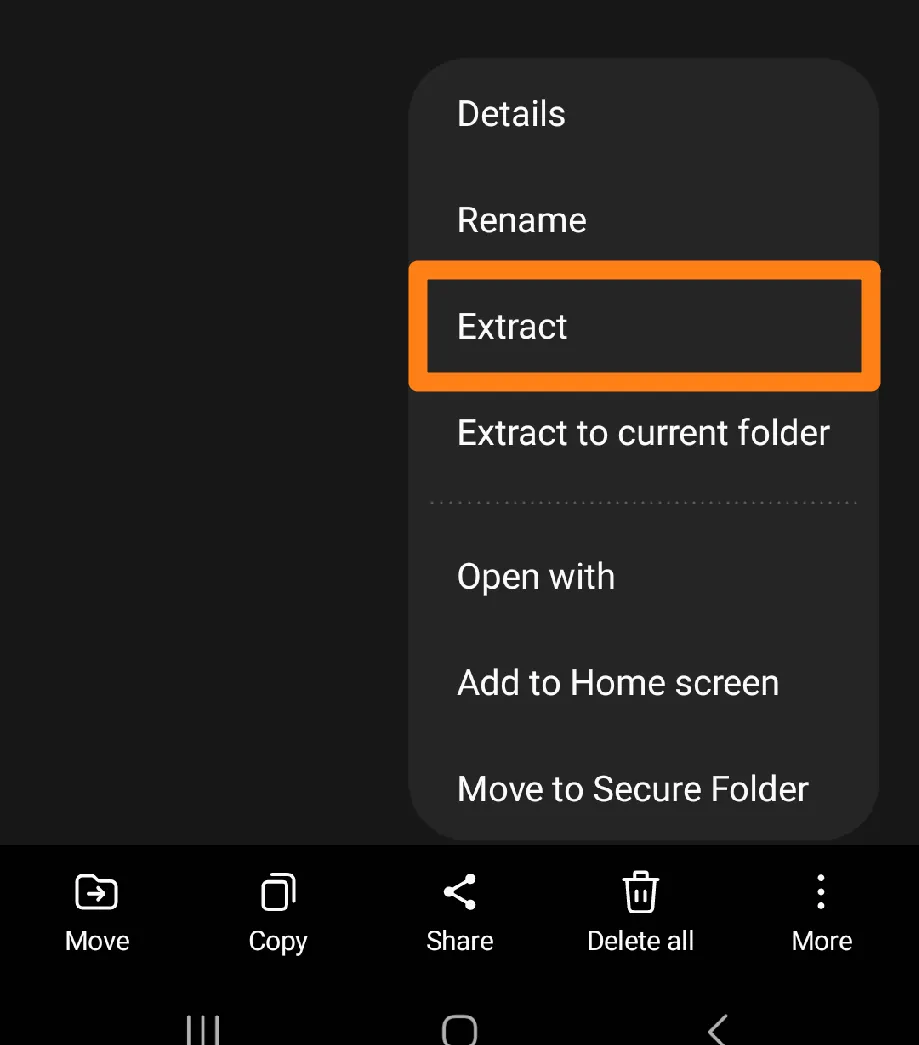
After that, you will be asked to specify a new name for the folder in which the files will be extracted from the RAR file. After entering the new name for the folder, click Extract.
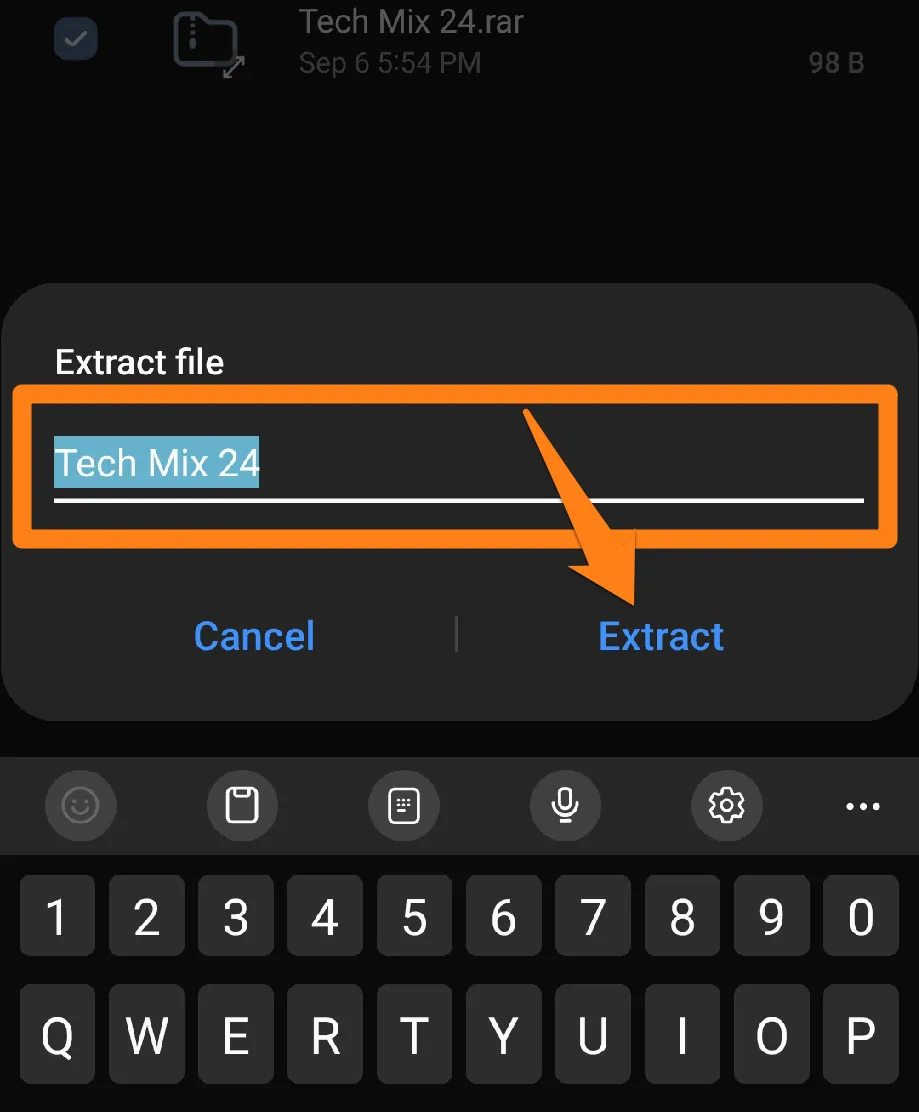
After clicking Extract, the RAR file will be extracted into the folder you added a name to.
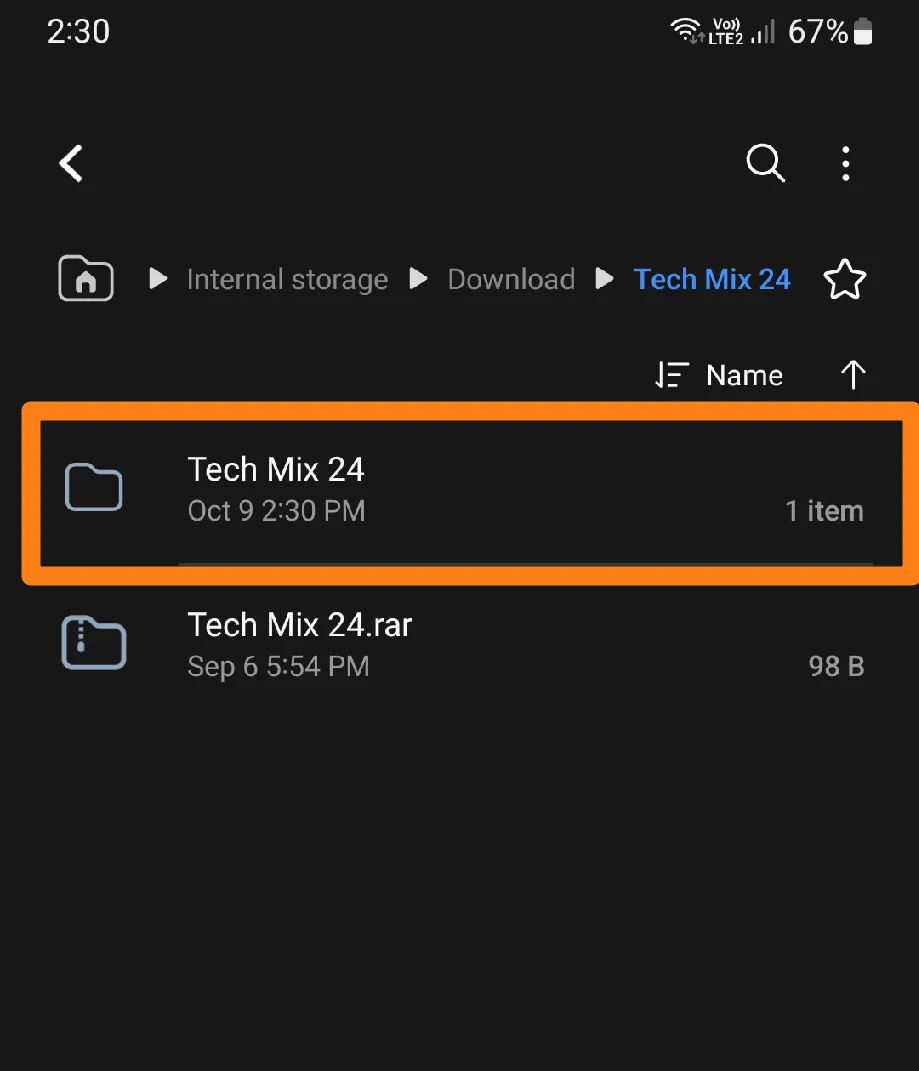
Unlock the full potential of your Samsung Galaxy’s file decompression capabilities. By utilizing these tips, you can effortlessly access file content on your device, enhancing your experience and boosting your productivity.
Conclusion
If you’re like most people, you probably have a lot of digital content stored on your phone. But to access that content easily, it’s essential to know how to decompress files. That’s why we’ve compiled a simple, step-by-step guide on extracting files on your Android device. With the right apps and a little know-how, you can get the most out of your zip files and manage your files more efficiently. Trust us, it’s not difficult at all.